Entdecke über 12.000 Artikel für deinen täglichen Toner- und Tintenbedarf!
Deutschlands großer Toner und Tinten Spezialist
Hersteller nicht in der Liste? Hier finden Sie weitere Hersteller
WLAN-Drucker einrichten
Möchten Sie einen WLAN-Drucker einrichten, ist das nicht schwer und dauert nur einige Minuten. Hier finden Sie eine passende Anleitung, nützliche Informationen und einige Lösungsvorschläge, sollte es zu Problemen mit Ihrem Drucker kommen. Beachten Sie dabei bitte, dass sich die einzelnen Druckermodelle der verschiedenen Hersteller durchaus ein wenig voneinander unterscheiden, weshalb es immer sinnvoll ist, auch einen Blick in das Benutzerhandbuch Ihres Geräts zu werfen.
Schnell und einfach einen WLAN-Drucker einrichten

In Büroräumen, zu Hause oder bei Firmen sind Drucker ein wichtiges Hilfsmittel, um dem täglichen Dokumentenmanagement Herr zu werden. Natürlich können Drucker zahlreiche Dokumente, Papiere, Unterlagen oder Bilder ausdrucken, ohne dass Sie große Anstrengungen benötigten.
Allerdings ist der Anschluss eines Druckers ohne das nötige Know-How nicht immer eine leichte Aufgabe. Gerade bei großen Büroräumen ist es nicht notwendig, für jeden PC oder Arbeitsplatz einen eigenen Drucker zu kaufen. Hier bietet es sich an, Ihr Netzwerk zu nutzen, um eine WLAN-Verbindung zu einem Drucker herzustellen. Durch diese Vernetzung ist es möglich, dass Sie den Drucker nutzen können, ohne dass er direkt am PC angeschlossen ist. Das kann viel Zeit und Mühe sparen. Wie Sie hierbei vorgehen, soll im Folgenden näher beleuchtet werden.
Inhalt
2. Übersicht über verschiedene Möglichkeiten
3. Schritt-für-Schritt-Installation bei einem USB-Drucker
4. WLAN, LAN und USB: Was ist möglich?
5. WLAN-Drucker einrichten unter Windows 7: Schritt für Schritt erklärt
6. WLAN-Drucker einrichten: Probleme und die einfache Fehlerbehebung
6.2. MAC-Filterung trennt unerlaubte WLAN-Geräte
6.3. Fehlende IP-Adresse des Druckers
6.4. Der WLAN-Drucker befindet sich nicht in Reichweite des Netzwerkes
6.5. Drucker hat Zugriff auf Netzwerk, doch der Druckauftrag kommt nicht an
1. WLAN-Drucker einrichten: Voraussetzungen
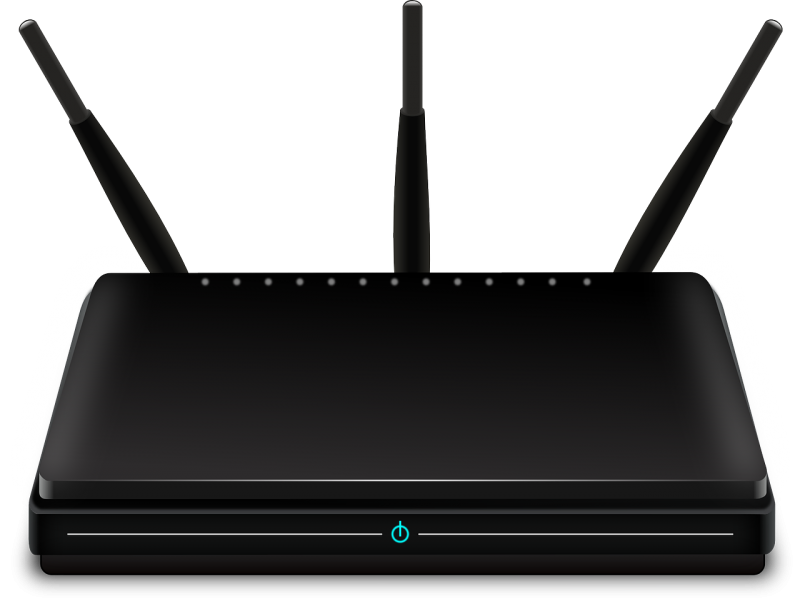
Möchten Sie schnell und unkompliziert einen WLAN-Drucker einrichten, müssen Sie auch auf Ihr Betriebssystem achten. In der Regel ist es unwichtig, ob Sie unter Mac, Windows 7 oder Windows 8 arbeiten. Das Installieren des Druckers erfolgt ähnlich, wenn nicht sogar gleich. Um einen WLAN-Drucker installieren zu können, benötigen Sie einige Voraussetzungen. Zuerst ist ein passender WLAN-Drucker erforderlich. Dabei sollten Sie bedenken, dass nicht jeder Drucker wireless, sprich kabellos, verbunden werden kann. Schon beim Kauf sollten Sie also darauf achten, dass eine kabellose Verbindung mit dem Gerät möglich ist. Meist steht auf der Verpackung, welche Funktionen der Drucker zu bieten hat.
Neben dem WLAN-Drucker benötigen Sie auch einen Router. Dieser ist für die Verbindung zwischen Netzwerk und Drucker zuständig. Viele besitzen für den Internetanschluss eine FRITZ!Box. Diese wird Ihnen von Ihrem Provider gestellt. Allerdings gilt auch in diesem Bereich: nicht jeder Router ist WLAN-fähig. Ein kurzer Blick in das Handbuch kann Klarheit schaffen. Sollte die FRITZ!Box nicht WLAN-fähig sein, dann müssen Sie einen anderen Router besorgen. In der Regel wird der Provider einem Austausch zustimmen, wobei die Kosten häufig eigenständig übernommen werden müssen.
2. Übersicht über verschiedene Möglichkeiten
Verfügen Sie über alle notwendigen Voraussetzungen, dann können Sie mit dem Einrichten Ihres WLAN-Druckers beginnen. Praktischerweise haben Sie direkt einen Drucker gewählt, welcher über einen Netzwerkanschluss oder sogar eine WLAN-Anbindung verfügt. Verbinden Sie den Drucker zunächst per Kabel oder WLAN mit dem vorhandenen Netzwerk. Dabei werden Sie diverse Eingaben benötigen, wie zum Beispiel die WLAN-Verschlüsselung. Diese geben Sie direkt am Drucker selbst ein. Bei einem neuen Drucker sollten Sie einen Druckertreiber mitgeliefert bekommen haben.
Diesen sollten Sie nach Anschluss des Druckers an das Netzwerk installieren. Zu beachten ist, dass Sie die passende Software auf allen Computern installieren, die mit dem Drucker vernetzt werden sollen. Andernfalls kann keine Verbindung zwischen Netzwerkdrucker und PC hergestellt werden. Besitzen Sie hingegen ein älteres Druckermodell, können Sie den Drucker auch über den USB-Anschluss an den WLAN-Router anschließen. Hierfür gibt es vorgefertigte USB-Buchsen, die für eine solche Vorgehensweise gemacht sind. Im Anschluss müssen Sie die Druckersoftware des Herstellers installieren.
Die eigentliche Druckereinrichtung sowie der Druckereinstellungen werden Sie an Ihrem PC vornehmen. Das Einrichten des Druckers erfolgt, unwichtig ob es sich dabei um einen Canon Pixma-, Brother HL- oder Samsung CLP-Drucker handelt, immer auf ähnliche Art und Weise. Eine der oben genannten Varianten kommt dabei zum Einsatz, damit das Konfigurieren Ihres Druckers möglich ist.

3. Schritt-für-Schritt-Installation bei einem USB-Drucker
-
1. Zuerst muss der Drucker per Kabel mit dem USB-Anschluss des Routers verbunden werden. Das Routermenü kann über die mitgelieferte Adresse im Internet-Browser aufgerufen werden. Nach einem Klick auf die Einstellungen und danach auf „USB-Geräte“ wird der Drucker in der Regel vom Router erkannt.
-
2. In manchen Fällen passiert es, dass der Router den Drucker nicht direkt erkennt. Hier hilft oftmals, wenn Sie das USB-Kabel mehrmals aus- und wieder einstecken oder die Buchse wechseln. Anschließend wird die mitgelieferte Druckersoftware benötigt. Die Installation des Treibers nimmt nur wenige Minuten in Anspruch, bevor Sie den Drucker für alle PCs zugänglich machen können.
-
3. Nach der Installation drücken Sie die Windows-Taste und gehen in das Menü der Systemsteuerung und anschließend auf „Drucker“. Mit der rechten Maustaste klicken Sie auf das Symbol des Druckers, welcher mit dem Router verbunden ist. Nach einem Klick auf „Eigenschaften“ sollten Sie den Haken beim Punkt „Bidirektionale Unterstützung“ aktivieren. Danach folgen Sie dem Pfad: Anschlüsse > Hinzufügen > Standard TCP/IP Port > Neuer Anschluss > Weiter.
-
4. Unter dem Feld mit „Druckernamen“ oder „IP-Adresse“ geben Sie die Adresse des Routermenüs (z.B. fritz.box) ein. Wichtig ist, dass die Adresse auch im Feld unter dem Punkt „Portname“ eingetragen ist. Danach klicken Sie auf „Weiter“.
-
5. Im folgenden Fenster klicken Sie unter „Zusätzliche Portinformationen“ auf das runde Feld vor dem Punkt „Benutzerdefinierte“ und danach auf „Einstellungen“. In diesem Bereich sollten Sie kontrollieren, ob die Auswahl unter dem Punkt „Protokoll“ auf Raw und im oberen Feld unter Portnummer die Zahl 9100 steht. Bei anderen Routern als der FRITZ!Box werden andere Codes benötigt, die im Handbuch aufgeführt sind.
-
6. Anschließend folgen Sie dem Pfad: OK > Weiter > Fertigstellen und klicken anschließend zweimal auf „Schließen“ sowie „OK“. Der Vorgang, wie Sie einen WLAN-Drucker einrichten, ist nun abgeschlossen. Im Normalfall können Sie nun mit dem Drucker arbeiten, als wäre er direkt am PC angeschlossen. Die Schritte 3 bis 5 sollten auf jedem PC wiederholt werden, welche den Drucker später ansprechen können sollen.
4. WLAN, LAN und USB: Was ist möglich?
Natürlich gibt es noch einige Tipps und Tricks, die man beim Drucken in Betracht ziehen kann. Gerade die gleichzeitige Nutzung von LAN, WLAN und USB ist interessant. Es gibt Drucker, die neben einer WLAN- und USB-Schnittstelle auch noch über eine LAN-Anbindung verfügen. Über diese kann ein Netzwerkadapter in ein Netzwerk eingebunden werden.
Allerdings stoßen hier viele auf ein Problem: Die meisten WLAN-Drucker besitzen einen Print-Server. Dieser ist für die Ausführung von Druckvorgängen in einem Netzwerk notwendig. Sollte Sie einen solchen Drucker besitzen, dann ist die gleichzeitige Nutzung von WLAN und LAN nicht möglich. Sie müssen sich für eine der beiden Optionen entscheiden.
Für eine Einzelnutzung ist der LAN-Modus zu empfehlen, da der Anschluss zeitsparender ist. Für den Zugriff von mehreren PCs aus eignet sich die Einrichtung eines WLAN-Druckers. Bei einem WLAN-Drucker mit angeschlossenem USB-Kabel müssen Sie sich in der Regel keine Sorgen machen. Der Betrieb sollte ohne Probleme funktionieren.
5. WLAN-Drucker einrichten unter Windows 7: Schritt für Schritt erklärt
Die folgende Anleitung zeigt Ihnen, wie Sie Ihren WLAN-Drucker unter Windows 7 einrichten und installieren. Dafür sollten Sie vorher auf jeden Fall den Originaltreiber von der Installations-CD oder Webseite Ihres Druckerherstellers installieren.
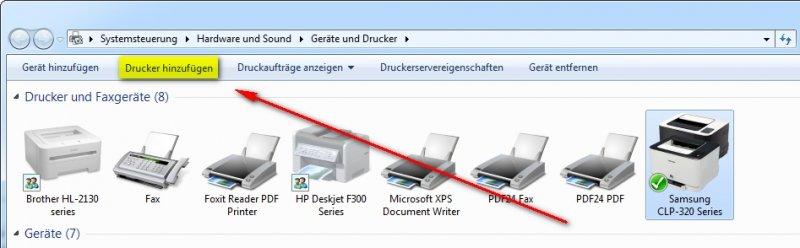
-
Öffnen Sie unter Windows 7 die Systemsteuerung und wählen das Menü „Geräte und Drucker“ (alternativ aus dem Startmenü heraus öffnen). Alternativ aus dem Startmenü heraus öffnen
-
Wenn Sie auf „Drucker hinzufügen“ klicken, können Sie ein neues Gerät installieren und einrichten. Ihr Betriebssystem sucht jetzt automatisch nach neuen Geräten und Druckern, die verfügbar sind und listet diese auf.
-
Wenn Ihr neuer Drucker gefunden wurde, können Sie diesen mit einem Doppelklick automatisch installieren und idealerweise im Anschluss direkt losdrucken.
-
Wenn der Assistent den Drucker nicht gleich findet, kann dieser in der Schaltfläche „Der gesuchte Drucker ist nicht aufgeführt“ manuell installiert werden.
-
Geben Sie hierfür die IP-Adresse des Druckers unter der Option „Drucker unter Verwendung einer TCP/IP-Adresse hinzufügen“ ein. Die Standard IP-Adresse finden Sie direkt am Drucker, im Handbuch oder über Ihren Router.
Jetzt haben Sie Ihren WLAN-Drucker unter Windows 7 erfolgreich eingerichtet.
6. WLAN-Drucker einrichten: Probleme und die einfache Fehlerbehebung
Ein Drucker läuft nicht immer fehlerfrei, weshalb es hin und wieder zu Problemen kommen kann, wenn Sie Ihren WLAN-Drucker einrichten wollen. Selbstverständlich müssen Sie nicht verzweifeln, sondern für die häufigsten Probleme gibt es meist eine schnelle Lösung.
6.1. WLAN-Drucker findet keinen Zugang zum Netzwerk
Wenn Sie einen WLAN-Drucker einrichten, die Konfiguration scheinbar ohne Probleme funktioniert hat, der Drucker aber dennoch nicht per WLAN angesprochen werden kann, dann liegt oftmals eine falsche oder fehlende Konfiguration vor. Insofern ist kein Datenaustausch zwischen den WLAN-Router und dem Drucker möglich. In diesem Fall sollten Sie sich in die Einstellung des Routers einwählen und die Konfiguration überprüfen. Oftmals führen Tippfehler oder vergessene Auswahlmöglichkeiten dazu, dass der Drucker nicht per DSL genutzt werden kann.
6.2. MAC-Filterung trennt unerlaubte WLAN-Geräte
Die MAC-Filterung sorgt dafür, dass sogenannte MAC-Adressen von Netzwerkgeräten angegeben werden, welche den Zugriff auf das WLAN-Netzwerk erlauben. In der Regel ist die MAC-Filterung nicht aktiv und somit wird der Drucker ohne Probleme angenommen. Sollte die Filterung aktiv sein, kann diese entweder deaktiviert werden oder die MAC-Adresse des Druckers wird in das System eingegeben. Diese ist am Gerät selbst zu finden und muss nur bei der MAC-Filterung eingegeben werden. Praktischerweise kann so die Fremdnutzung des Druckers verhindert werden.
6.3. Fehlende IP-Adresse des Druckers
Damit alle Geräte, also Ihr PC, der Drucker und der Router, miteinander arbeiten können, muss eine stimmige IP-Adresse vorhanden sein. Normalerweise wird die Adresse vom Installationsassistenten bei der Installation der Konfigurationssoftware übermittelt. Geschieht dies allerdings nicht, müssen Sie die Einstellung der IP-Adresse für Ihren Drucker manuell vornehmen und korrigieren. Je nach Drucker kann sich der Vorgang unterscheiden und am besten schauen Sie im Handbuch Ihres Gerätes nach, wie Sie dabei korrekt vorgehen.

6.4. Der WLAN-Drucker befindet sich nicht in Reichweite des Netzwerkes
Besonders bei großen Räumlichkeiten, vielen Wänden oder vielen vernetzten PCs kann es passieren, dass sich der Drucker nicht in direkter Reichweite zum WLAN-Router befindet. Schon beim Aufstellen sollten Sie darauf achten, dass nicht zu viel Platz zwischen Router und Drucker liegt, da ansonsten der Datenverkehr behindert werden kann. Die häufigsten Hindernisse sind Betonmauern. Hier eignet sich das Anbringen eines Repeaters. Diese zusätzliche WLAN-Antenne sorgt dafür, dass sich die Reichweite des Netzwerkes erhöht.
Ein weiteres Problem kann auch eine zu hohe Luftfeuchtigkeit sein. Dementsprechend sollte sich keine Küche oder ähnliches zwischen dem Router und dem Drucker befinden. Zusätzlich stören Geräte die Übertragung, die auf der gleichen Frequenz funken wie das WLAN-Netzwerk. Dies ist zum Beispiel bei einer Mikrowelle der Fall.
6.5. Drucker hat Zugriff auf Netzwerk, doch der Druckauftrag kommt nicht an
Haben Sie Treiber und Druckersoftware fehlerfrei installiert und der Drucker hat Zugriff auf das WLAN-Netzwerk, möchte aber nicht drucken, dann ist oftmals die Firewall des PCs ein Problem. Diese stört die Kommunikation zwischen Drucker und Computer. Diese Fehlerquelle kann ausgeschlossen werden, wenn Sie kurzzeitig die Firewall deaktivieren und dann probieren zu drucken.
Andernfalls können verschiedene Apps für Fehler sorgen. Gerade viele kostenlose Apps bringen zahlreiche Probleme, Viren und Trojaner auf den Computer, welche nicht nur den Druckvorgang stören. Schnell kann der gesamte PC unbrauchbar sein. Deswegen wird von der Installation von verdächtigten Apps abgeraten. Individuelle Fehlerquellen oder bestimmte Fehlercodes sollten Sie mit dem Hersteller besprechen. Per E-Mail oder Telefon können Sie Kontakt zu diesem aufnehmen.
Fazit: Einen Drucker im WLAN installieren und einrichten ist oft kein Problem
Wenn Sie einen WLAN-Drucker einrichten, ist dies dank der automatischen Druckererkennung der verschiedenen Betriebssysteme nicht schwer und ist schnell durchgeführt. Sollten dennoch Probleme auftauchen, müssen Sie nicht verzweifeln. Nehmen Sie sich ausreichend Zeit und prüfen alle Anschlüsse, Druckertreiber sowie Software genau. Stellen Sie sicher, dass die IP-Einstellungen an Ihrem PC richtig sind, d.h. prüfen Sie die IP-Adresse des Druckers oder Multifunktionsgeräts. Außerdem ist es auch möglich, bequem via WLAN per Smartphone oder Tablet zu drucken.
Weiterführende Links
- Die TonerPartner Drucker-Hilfe
- Papierstau
- Computer findet Drucker nicht
- Duplexdruck einstellen
- Standarddrucker festlegen
- Der TonerPartner Druckerpatronen-Shop
- Drucker Installieren
Bildrechte:
© Router von Netgear
© 83187992 – Iconbunny, depositphoto.com
© Screenshots – TonerPartner
Warum haben schon über 1.500.000 Kunden bei uns gekauft?
Über 25 Jahre Erfahrung
Langjährige Erfahrung &
Kompetenz seit 1993
Kostengünstiger Versand
innerhalb Deutschlands nur 3,90 € Versand
Bis zu 80% sparen
durch kompatible Produkte bis zu 80% sparen bei 100% Druckqualität
Trusted Shop
Sicher einkaufen ohne Risiko mit Geld-zurück-Garantie
Versand am selben Tag
bei Bestellung von Lagerware bis 17:00 Uhr (Mo-Fr, Sa bis 14:00 Uhr)
Große Auswahl
von Druckerpatronen, Toner und Druckerzubehör für Ihren Drucker
3 Jahre Garantie
Wir gewähren Ihnen 3 Jahre Garantie auf alle Produkte
Kauf auf Rechnung
Geschäftskunden zahlen einfach und bequem per Rechnung
Mengenrabatt bis 15%
2 gleiche kompatible Produkte = 10% Rabatt
4 gleiche kompatible Produkte = 15% Rabatt
greenline - nachhaltig & umweltschonend drucken
100%
Plastikersparnis
Klimaneutraler
Versand
Umweltfreundliche
Produkt- & Versandverpackung
Wir setzen auf einen klimaneutralen Versand und verpacken möglichst umweltfreundlich
![]()

Täglich bis zu 6 Abholungen durch unsere zuverlässigen Logistikpartner.
Hinweis: Alle genannten Bezeichnungen und Marken sind eingetragene Warenzeichen der jeweiligen Eigentümer.
Die aufgeführten Warenzeichen auf unseren Webseiten dienen ausschließlich zur Beschreibung von Produkten.
Bruttopreise verstehen sich inkl. Mehrwertsteuer, zzgl. Versandkosten und sind fett gekennzeichnet.
1 * Gilt nur für Lagerware | * Reichweiten sind Herstellerangaben bei ca. 5% Deckung












