Entdecke über 12.000 Artikel für deinen täglichen Toner- und Tintenbedarf!
Deutschlands großer Toner und Tinten Spezialist
Hersteller nicht in der Liste? Hier finden Sie weitere Hersteller
Druckbereich festlegen – Eine einfache Lösung
Sie haben eine Seite in Word oder einem ähnlichen Programm erstellt, wie beispielsweise OpenOffice. Nun wollen Sie Ihr erstelltes Dokument ausdrucken. Dazu gehen Sie also auf „Datei“ und anschliessend auf „Drucken“. Direkt können Sie Ihre Seite ausdrucken. Doch als das Blatt ausgegeben wird, bemerken Sie schnell, dass nicht alle Daten, welche Sie beim Seitenlayout gesehen haben, auch gedruckt wurden. Das liegt oftmals daran, dass der Druckbereich geringer ist, als der Seitenbereich. Das bedeutet, ein Drucker kann nur eine bestimmte Fläche bedrucken. Viele Modelle arbeiten mit einem kleinen Rand, welchen Sie natürlich nicht beim Ausdruck sehen werden, aber der für den Papiereinzug wichtig ist. Sollten nun Zeichen über diesen Rand hinausragen, kann der Drucker diese nicht bedrucken. Selbstverständlich gibt es auch Drucker, welche randlos drucken können. Diese sind im Handel jedoch teurere und oftmals nur sinnvoll, wenn Sie Flyern, Poster oder Bilder ausdrucken. Zu dem Druckbereich gehört aber auch das, was Sie festlegen. Also welcher Bereich eines Blattes ausgedruckt werden soll. Manchmal wollen Sie nur eine bestimmte Seite oder einen Abschnitt. Dementsprechend können Sie den Druckbereich festlegen und damit arbeiten. Insofern ist der Druckbereich sowohl wichtig für die Ausgabe, als auch Ihre persönlichen Bedürfnisse.
Inhalt
3. Abschnitte über den Druckbereich festlegen
4. Wie sieht es mit OpenOffice aus?
5.2. Seite einrichten in Excel
5.3. Den Druckbereich festlegen für die Tabellenkalkulation
1. Den Druckbereich festlegen in Word
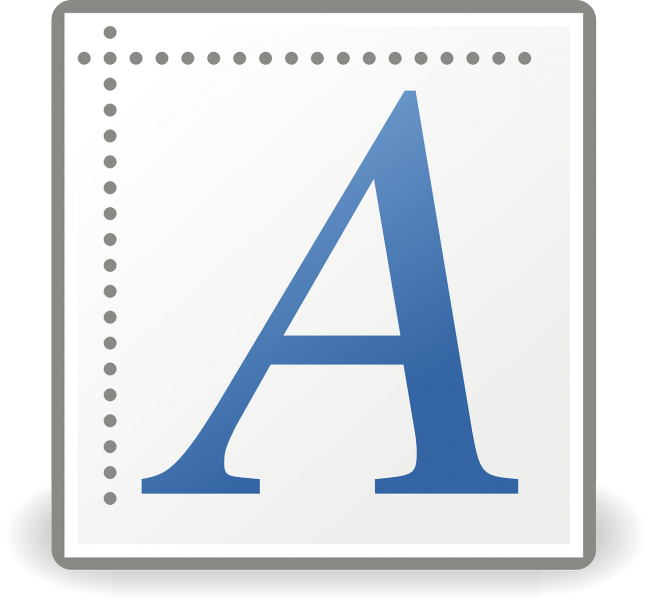 Microsoft Word gehört zu einer der beliebtesten und meiste vertretenen Anwendungen auf einem PC. Immer wieder müssen Sie Dokumente erstellen und diese anschliessend ausdrucken. Jedoch ist es wichtig, dass Sie vorher einen Druckbereich festlegen. Also den Bereich, welcher ausgedruckt werden soll.
Microsoft Word gehört zu einer der beliebtesten und meiste vertretenen Anwendungen auf einem PC. Immer wieder müssen Sie Dokumente erstellen und diese anschliessend ausdrucken. Jedoch ist es wichtig, dass Sie vorher einen Druckbereich festlegen. Also den Bereich, welcher ausgedruckt werden soll.
Würden Sie einfach einen Druck über Word ausführen, würde direkt das gesamte Dokument ausgedruckt werden. In manchen Fällen ist das recht sinnlos, wenn Sie einfach nur einen bestimmten Bereich von Ihren Dokument ausgedruckt haben wollen. Sie können somit selbst definieren, welche Seiten, Passagen oder Abschnitte ausgedruckt werden.
1.1. Die Vorgehensweise in Word
Zunächst müssen Sie einmal den Druckbereich für Ihr Dokument festlegen. Dazu benötigen Sie das Dokument, welches Sie eben erstellt haben oder schon bereitliegt.
-
Gehen Sie nun auf „Datei“ in der oberen linken Ecke und auf „Drucken“.
-
Hier können Sie direkt bestimmen, was ausgedruckt werden soll.
-
Bei „Alle Seiten drucken“ handelt es sich immer und das gesamte Dokument
-
Dieses wird anschliessend an den Drucker gesendet.
-
Um nur die aktuelle Seite eines Dokuments auszudrucken, wählen Sie „Aktuelle Seite“ aus.
Wichtig ist, dass sich die Einfügemarke bei dieser Option in der Vorschau zur Zeit auf der Seite befinden sollte, welche Sie ausdrucken möchten. Ansonsten würde einfach die erste Seite ausgehändigt werden.
-
Haben Sie Word ab einer Version von 2013 und höher, wird sich ein Listenfeld öffnen.
-
Hier können Sie die gewünschten Optionen auswählen.
Möchten Sie beispielsweise nur eine markierte Passage ausdrucken, dann wählen Sie „Markierung“ beziehungsweise „Auswahl drucken“. Diese Option ist natürlich nur auswählbar, wenn Sie im Dokument auch eine Markierung gesetzt haben. Dafür einfach mit gedrückter linker Maustaste über den Text fahren, welchen Sie markieren wollen.
2. Weitere Optionen für den Druckbereich in Word
Natürlich haben Sie beim Druckbereich festlegen noch mehr Möglichkeiten, wie Sie diesen bestimmen können.
-
Mit „Seiten“ können Sie bestimmen, welche Seiten ausgegeben werden sollen.
-
Sie können beispielsweise Seite 5 angeben.
-
Insofern wird nur die Seite mit der Seitenzahl 5 ausgedruckt.
-
Möchten Sie mehrere Seiten ausdrucken, dann trennen Sie die erste und letzte Seite mit einem Bindestrich (-).
-
Zum Beispiel möchten Sie die Seiten 1 bis 6 ausdrucken.
-
Also müssen Sie 1-6 angeben.
-
Sie können auch getrennt einzelne Seiten ausdrucken, dafür verwenden Sie aber das Semikolon (;).
-
Wollen Sie also Seiten 1, 6 und 22 ausdrucken, geben Sie 1;6;22 ein.
-
Praktisch ist, dass Sie auch beide Formeln miteinander verbinden können.
-
Das bedeutet, Sie können 1;6;22;23-25 auswählen.
-
Insofern werden die Seiten 1, 6 und 22 sowie die Seiten 23 bis 25 ausgedruckt.
3. Abschnitte über den Druckbereich festlegen
Sie können auf Wunsch auch einen bestimmten Abschnitt drucken, wenn Sie die Abschnittsnummer eingeben, wie zum Beispiel „A1“. Hierbei müssen Sie wissen, dass für die Abschnitte das gleiche gilt, wie für die Seiten. Also können Sie diese mit Semikolon und Bindestriche verbinden.
Wollen Sie mehrerer Seiten innerhalb eines Abschnitts drucken, so geben Sie erst die Seite und danach den Abschnitt an. Das würde folgendermassen aussehen: S1A2-S5A2. Das bedeutet, Sie drucken die erste Seite ab den zweiten Abschnitt bis zur fünften Seite und dem zweiten Abschnitt.
Selbstverständlich gilt dies auch für abschnittsübergreifende Druckaufträge, wie von der ersten Seite dem zweiten Abschnitt bis zu der sechsten Seite dem vierten Abschnitt. Aussehen würde dies so: S1Ab2-S6Ab4.
Wichtig: Haben Sie Ihrem Dokument einen Briefumschlag vorangestellt, müssen Sie ins Eingabefeld Seite 0 eingeben. Ansonsten haben Sie noch die Möglichkeit, dass Sie nur gerade oder ungerade Seiten ausdrucken. Dafür wählen Sie im Listenfeld „Ungerade Seiten“ beziehungsweise „Gerade Seiten“ aus.
Danach einfach nur noch mit „Drucken“ bestätigen, sodass der Drucker seine Arbeit beginnen kann.
4. Wie sieht es mit OpenOffice aus?
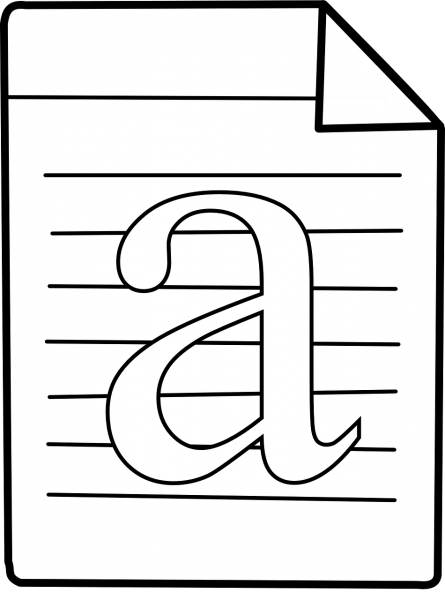 Neben Word ist OpenOffice sicherlich ein beliebtes Programm, besonders weil es kostenlos ist. Natürlich können Sie auch in OpenOffice einen Druckbereich festlegen, wobei einige andere Schritte durchgeführt werden.
Neben Word ist OpenOffice sicherlich ein beliebtes Programm, besonders weil es kostenlos ist. Natürlich können Sie auch in OpenOffice einen Druckbereich festlegen, wobei einige andere Schritte durchgeführt werden.
-
Sie müssen zunächst in das Menü „Format“ und „Druckbereiche“
-
Hier gibt es den Unterpunkt „Festlegen“.
-
Im Grunde haben Sie hier nun die gleichen Funktionen, wie bei Word.
-
Sie können einzelne Seiten, Abschnitte und Passagen festlegen und diese dementsprechend markieren.
-
Auch der Druck von geraden und ungeraden Seiten ist machbar.
4.1. Tipps für den Druckbereich in OpenOffice
Achten Sie immer auf den Seitenumbruch. Dieser kann beim Druckbereich festlegen zu Problemen führen und manchmal nicht als Abschnitt wahrgenommen werden. Oftmals müssen Sie die Seite noch einmal neu formatieren, sodass auch jeder Abschnitt perfekt abgegrenzt wird.
Ansonsten ist das Druckbereich festlegen in OpenOffice ein Kinderspiel und kann von allen möglichen Programmen durchgeführt werden. Sie haben immer die freie Auswahl, wie Sie Ihren Druckbereich festlegen wollen.
Ob nur bestimmte Seiten, einzelne Abschnitte oder etwas ganz anderes. Der Druckbereich ist recht flexibel und erlaubt Ihnen viele unterschiedliche Möglichkeiten.
5. Den Druckbereich festlegen in Excel
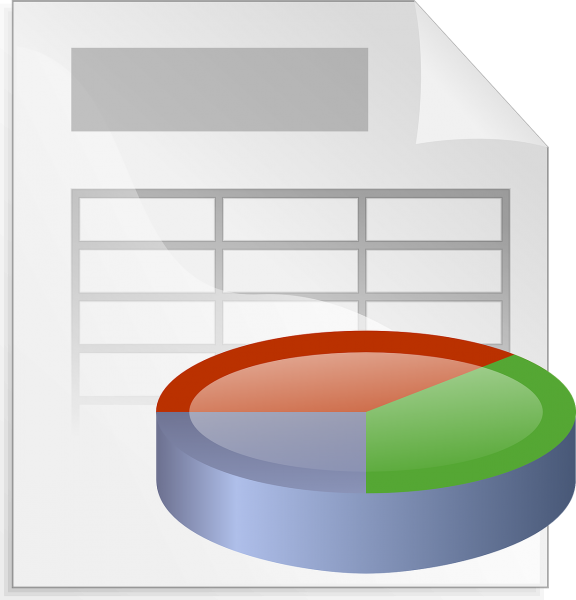 Ein recht geschätztes Programm ist Excel, welches mit zu den Office-Anwendungen von Microsoft gehört. Sie können Tabellen in Excel erstellen und diese anschliessend ausdrucken. Natürlich müssen Sie auch bei einer Excel-Tabelle den Druckbereich festlegen, da ansonsten wichtige Daten verloren gehen.
Ein recht geschätztes Programm ist Excel, welches mit zu den Office-Anwendungen von Microsoft gehört. Sie können Tabellen in Excel erstellen und diese anschliessend ausdrucken. Natürlich müssen Sie auch bei einer Excel-Tabelle den Druckbereich festlegen, da ansonsten wichtige Daten verloren gehen.
Gerade, wenn Sie recht umfangreiches Tabellendokument erstellt haben, sollten Sie sich vorher mit dem Druckbereich befassen.
5.1. Druckbereich in Excel über das Menü festlegen
Praktischerweise hat Excel ein eigenes Menü, wo Sie den Bereich zum Drucken festlegen können.
-
Zuerst starten Sie Excel oder öffnen das Tabellenblatt, welches Sie dort erstellt haben.
-
Markieren Sie nun die Zellen, welche Sie als Druckbereich festlegen wollen.
-
Anschliessend klicken Sie in der linken Ecke auf „Datei“ und den Unterpunkt „Druckbereich festlegen“.
-
Hinweis: Sie können den Druckbereich auch wieder deaktivieren,
-
Dafür einfach die Punkte 1 bis 3 wiederholen und somit den Druckbereich aufheben.
5.2. Seite einrichten in Excel
Sie können auch Ihre Seite einrichten, was ebenso einfach ist. Dafür müssen Sie Excel und die Tabellenblätter geöffnet haben.
Danach kann es auch schon losgehen:
-
In der Registerkarte „Tabelle“ im Dialogfenster „Seite einrichten“ können Sie für ein Arbeitsblatt einen Druckbereich festlegen sowie einen Drucktitel bestimmen.
-
Um in das Dialogfeld „Seite einrichten“ zu kommen, klicken Sie auf „Datei“ und danach auf „Seite einrichten“.
-
Sind Sie in diesem Fenster, klicken Sie auf das Blattregister.
-
Im Feld „Druckbereich Verweis“ bestimmen Sie die Zelle, die Sie als Druckbereich verwenden wollen, wie beispielsweise A1:B9.
-
Unter „Drucktitel“ geben Sie die Wiederholungszeilen ein oder die Zeilen, welche Sie als Titel festlegen wollen, wie $1:$1 für Zeile 1.
-
Im Feld für „Wiederholungsspalte“ linkt geben Sie die Spalten ein, welche als Titel agieren sollen, wie $a$b für die Spalten A und B.
-
Nun können Sie auf „OK“ klicken und dies bestätigen.
Tipp: Klicken Sie auf die Felder Druckbereich, Wiederholungszeile oben oder Wiederholungsspalte links und markieren Sie die Zellen in dem Arbeitsblatt, welche der Druckbereich oder Zeilen- und Titel sein sollen. Auf Wunsch können Sie auch Namen in dieses Feld eingeben. Wichtig ist, dass die Zeilen und Spalten aufeinander folgen. Beispielsweise können Sie Zeile 1 und 2, aber nicht die Zeilen 1 und 3 ohne die zweite Zeile auswählen. Dasselbe gilt auch für eine Spalte.
5.3. Den Druckbereich festlegen für die Tabellenkalkulation
Standardmässig werden Sie den Punkt „Druckbereich festlegen“ nicht in Ihrer Leiste sehen. Der Grund ist, dass der Druckbereich festlegen nicht zu den herkömmlichen Funktionen von Excel gehört, weshalb Sie diesen manuell hinzufügen müssen. Dennoch bedeutete dies nicht, dass Sie „Druckbereich festlegen“ nicht nutzen können.
Am besten fügen Sie das Symbol der Leiste hinzu, damit Sie schnell und einfach den Druckbereich festlegen können.
Gehen Sie dazu folgendermassen vor:
-
Klicken Sie auf das Menü „Ansicht“ auf Ihrer Symbolleiste
-
Stellen Sie sicher, dass das Kontrollhäkchen bei „Standard“ aktiv ist.
-
In „Ansicht“ klicken Sie auf „Symbolleiste zeigen“ und nun auf „Anpassen“.
-
Im Fenster von Anpassen klicken Sie auf die Registerkarte „Befehle“.
-
Klicken Sie nun in der Registerkarte unter Kategorien auf „Datei“.
-
In der Liste der Befehle können Sie nun „Druckbereich festlegen“ auswählen.
-
Ziehen Sie auf die Standardsymbolleiste den „Druckbereich festlegen“-Befehl.
-
Jetzt nur noch Schliessen.
Dies ist einer der einfachsten Möglichkeiten, wenn Sie immer wieder einen Druckbereich festlegen möchten. Immerhin müssen Sie nur den Zellenbereich in der Seitenansicht markieren und anschliessend auf das Symbol von „Druckbereich festlegen“ klicken. Somit wird automatisch der Druckbereich festgelegt, ohne dass Sie umfangreiche Wege beschreiten müssen.
Möchten Sie den Druckbereich wieder löschen, markieren Sie mit einem Rechtsklick das gesamte Dokument, auch alle Schnittpunkte der Zeilen- und Spaltenüberschriften. Nun drücken Sie STRG + Umschalt + Leertaste. Ebenso können Sie einfach wieder auf „Druckbereich festlegen“ klicken. Direkt ist der Druckbereich aufgelöst.
Weitere Themen
Warum haben schon über 1.500.000 Kunden bei uns gekauft?
Über 25 Jahre Erfahrung
Langjährige Erfahrung &
Kompetenz seit 1993
Kostengünstiger Versand
innerhalb Deutschlands nur 3,90 € Versand
Bis zu 80% sparen
durch kompatible Produkte bis zu 80% sparen bei 100% Druckqualität
Trusted Shop
Sicher einkaufen ohne Risiko mit Geld-zurück-Garantie
Versand am selben Tag
bei Bestellung von Lagerware bis 17:00 Uhr (Mo-Fr, Sa bis 14:00 Uhr)
Große Auswahl
von Druckerpatronen, Toner und Druckerzubehör für Ihren Drucker
3 Jahre Garantie
Wir gewähren Ihnen 3 Jahre Garantie auf alle Produkte
Kauf auf Rechnung
Geschäftskunden zahlen einfach und bequem per Rechnung
Mengenrabatt bis 15%
2 gleiche kompatible Produkte = 10% Rabatt
4 gleiche kompatible Produkte = 15% Rabatt
greenline - nachhaltig & umweltschonend drucken
100%
Plastikersparnis
Klimaneutraler
Versand
Umweltfreundliche
Produkt- & Versandverpackung
Wir setzen auf einen klimaneutralen Versand und verpacken möglichst umweltfreundlich
![]()

Täglich bis zu 6 Abholungen durch unsere zuverlässigen Logistikpartner.
Hinweis: Alle genannten Bezeichnungen und Marken sind eingetragene Warenzeichen der jeweiligen Eigentümer.
Die aufgeführten Warenzeichen auf unseren Webseiten dienen ausschließlich zur Beschreibung von Produkten.
Bruttopreise verstehen sich inkl. Mehrwertsteuer, zzgl. Versandkosten und sind fett gekennzeichnet. Der Mindestmengenzuschlag von 2,90 € entfällt ab einem Bestellwert von 15 €.
1 * Gilt nur für Lagerware | * Reichweiten sind Herstellerangaben bei ca. 5% Deckung












