Entdecke über 12.000 Artikel für deinen täglichen Toner- und Tintenbedarf!
Deutschlands großer Toner und Tinten Spezialist
Hersteller nicht in der Liste? Hier finden Sie weitere Hersteller
Drucker installieren Schritt für Schritt
Den eigenen Drucker selbst zu installieren ist kein Hexenwerk. Die modernen Betriebssysteme sind einfach zu bedienen und unterstützen Ihre Nutzer, auch ohne CD oder Treiber, beim Einrichten des Druckers. Weiter unten auf dieser Seite finden Sie auch Schritt-für-Schritt-Anleitungen zur Druckerinstallation für verschiedene Betriebssysteme mit der passenden Druckersoftware.
 Inhaltsverzeichnis
Inhaltsverzeichnis
2. Druckertreiber: Genauso wichtig wie der Drucker
3. CD vom Drucker nicht vorhanden – Was tun?
5. Das Drucken der Testseite beginnt
6. Probleme beim Installieren des Druckers
6.2. Problem Zwei: „Virtual printer port for USB“ fehlt
6.3. Problem Drei: Änderungen im Druckertreiber
6.4. Problem Vier: Druckertreiber lässt sich nicht installieren
7.2. Drucker installieren unter Windows 8
7.3. Drucker installieren unter Windows 7
7.4. Einen Netzwerkdrucker einrichten
1. Drucker installieren: In 20 Minuten abgeschlossen
Die Installation eines Druckers ist eine leichte Aufgabe, wenn die Punkte Drucker, Treiber installieren und Reihenfolge befolgt werden. Heute gehört der Laserdrucker vor allem im Büro zu einer der wichtigsten Geräte. Immerhin können Sie mit dem Drucker zahlreiche Dokumente, Unterlagen oder Bilder ausdrucken, die für den Alltag im Büro wichtig sind. Doch auch Zuhause ist ein Drucker (wie beispielsweise ein Tintenstrahldrucker), nicht fehl am Platz, denn die Geräte sind nicht alleine für den Druck von herkömmlichen Seiten gedacht. Ein Drucker kann als Fotodrucker auch für Fotopapier, Postkarten, Einladungen und viele weitere Produkte verwendet werden, die ansonsten einfallslos im Supermarkt gekauft worden wären.
Bevor die zahlreichen Vorteile des Druckers (z.B. kabelloser Betrieb) genutzt werden können, muss das Gerät am PC oder Tablet installiert werden. Im Grunde kann die Installation des Druckers und die daraufhin folgende Einrichtung in zehn Minuten abgeschlossen sein. Wichtig ist, dass alle bedeutenden Kabel, CDs mit Druckersoftware und weitere Hilfsmittel bereitliegen. Dadurch ersparen Sie sich die Suche und zusätzliche Anstrengungen.
2. Druckertreiber: Genauso wichtig wie der Drucker
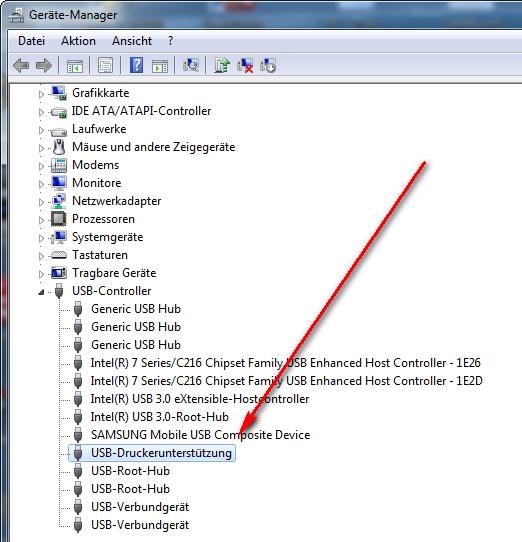 Steht der Drucker bereit, kann die Installation beginnen. Selbst Computer-Neulinge können sich mit diesem Thema anfreunden und benötigten keine zusätzliche Hilfe. Darüber hinaus ist es unwichtig, um welchen Druckerhersteller es sich handelt. Sogar alte Modelle können an moderne PCs angeschlossen werden, ohne dass es zu großen Problemen kommt. Falls aber doch einmal Komplikationen auftreten, sind die Lösungen in der Regel nicht weit. Der Anschluss des Druckers ist kein großer Akt.
Steht der Drucker bereit, kann die Installation beginnen. Selbst Computer-Neulinge können sich mit diesem Thema anfreunden und benötigten keine zusätzliche Hilfe. Darüber hinaus ist es unwichtig, um welchen Druckerhersteller es sich handelt. Sogar alte Modelle können an moderne PCs angeschlossen werden, ohne dass es zu großen Problemen kommt. Falls aber doch einmal Komplikationen auftreten, sind die Lösungen in der Regel nicht weit. Der Anschluss des Druckers ist kein großer Akt.
Ein Kabel führt zur Steckdose, um das Gerät mit Strom zu versorgen. Das zweite Kabel stellt die Verbindung zum Rechner her. Nur so ist es möglich, dass die gewünschten Druckaufträge an das Gerät übermittelt werden können. Ist der Anschluss erfolgt, kann der Drucker installiert werden. Hierbei spielt der sogenannte „Druckertreiber“ eine wichtige Rolle. Dabei handelt es sich um ein Programm, welches die Kompatibilität zwischen PC und Drucker herstellt. Sollte der Druckertreiber fehlen, können die gewünschten Seiten nicht ausgedruckt werden.
Bei einem Neukauf liegt eine CD bei, die den Druckertreiber und die Druckersoftware enthält, welcher zur Installation benötigt wird.Im Normalfall muss die CD nur eingelegt werden, damit sich auf dem Bildschirm ein Fenster öffnet, in dem die Treiberinstallation vorgeschlagen wird. Wird dies bestätigt, leitet der Assistent den Nutzer automatisch durch den Installationsprozess.
3. CD vom Drucker nicht vorhanden – Was tun?
Gerade bei älteren Modellen oder Secondhand-Käufen fehlt die CD mit dem Druckertreiber und der Druckersoftware. Allerdings ist das kein Grund zum Verzweifeln. Mit einem modernen Internetzugang können Sie schnell dafür sorgen, dass dieses Problem aus der Welt geschafft wird, denn es ist auch möglich, die Druckerinstallation ohne CD vorzunehmen. In der Regel wird das Betriebssystem nach dem Anschluss selbstständig nach einem verfügbaren Treiber suchen. Wird ein entsprechender Treiber gefunden, erfolgt die Installation automatisch.
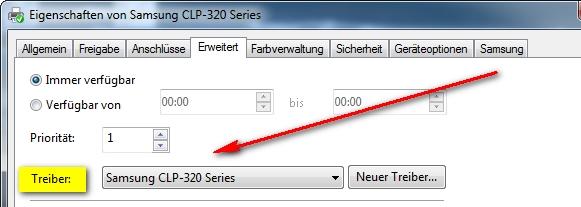 Falls die automatische Installation nicht funktioniert, müssen Sie manuell nach einem passenden Treiber suchen, um den Drucker hinzufügen zu können. Am besten geben Sie in das Suchfeld ihres Browsers den Hersteller sowie das Modell ihres Druckers ein. Fügen Sie das Wort „Treiber“ hinzu und beginnen Sie die Suche. Es werden zahlreiche Seiten angezeigt, die den Treiber anbieten. Achten Sie bei der Auswahl darauf, dass der Download und die Nutzung kostenlos angeboten werden. Sollte eine Seite ein Entgelt oder Gebühren verlangen, können Sie diese als unseriös abtun. Mit einem Klicken auf „Download“ laden Sie den Treiber herunter, den Sie anschließend installieren können. Dabei einfach den Installationsassistenten folgen.
Falls die automatische Installation nicht funktioniert, müssen Sie manuell nach einem passenden Treiber suchen, um den Drucker hinzufügen zu können. Am besten geben Sie in das Suchfeld ihres Browsers den Hersteller sowie das Modell ihres Druckers ein. Fügen Sie das Wort „Treiber“ hinzu und beginnen Sie die Suche. Es werden zahlreiche Seiten angezeigt, die den Treiber anbieten. Achten Sie bei der Auswahl darauf, dass der Download und die Nutzung kostenlos angeboten werden. Sollte eine Seite ein Entgelt oder Gebühren verlangen, können Sie diese als unseriös abtun. Mit einem Klicken auf „Download“ laden Sie den Treiber herunter, den Sie anschließend installieren können. Dabei einfach den Installationsassistenten folgen.
3.1. Druckertreiber von bekannten Herstellern downloaden
Für einen fehlerfreien Ablauf ihres Druckers und eine eventuelle Fehlerbehebung ist es wichtig, immer einen aktuellen Treiber zu installieren. Je nach Betriebssystem und Drucker, gibt es verschiedene Druckertreiber. Nachfolgend erhalten Sie eine Übersicht von verschiedenen Druckertreibern in 32bit bzw. 64bit, übersichtlich nach Hersteller sortiert. Anschließend können Sie sich den Treiber direkt vom Hersteller downloaden und so Ihren Drucker aktualisieren.
Die Hersteller bieten unterschiedliche Lösungen für ihre Drucker an. In jedem Fall ist es ratsam, den Druckertreiber regelmäßig zu aktualisieren, um eine optimale Performance des Druckers und eine hohe Kompatibilität mit den verschiedenen Betriebssystemen zu garantieren. Den passenden Druckertreiber unter Windows zu installieren ist ganz leicht, wie bereits dargelegt wurde. Bei verschiedenen Druckern können mit einer Treiber-Neuinstallation bereits die meisten Fehler beseitigt werden. Unterstützte Betriebssysteme können Sie den jeweiligen Seiten der Hersteller Ihrer Drucker entnehmen. Damit Sie schnell den passenden Treiber finden, klicken Sie einfach auf den passenden Hersteller. Im Anschluss finden Sie dann weitere Informationen zum Herunterladen Ihres Druckertreibers.
Hier finden Sie einige der Druckertreiber von bekannten Herstellern zum Herunterladen:
- Brother Treiber
- Canon Treiber
- Dell Treiber
- Epson Treiber
- HP Treiber
- Kyocera Treiber
- Lexmark Treiber
- OKI Treiber
- Ricoh Treiber
- Samsung Treiber
Treiber nicht gefunden? Der passende Druckertreiber und die passende Druckersoftware ist wichtig für das Drucker installieren. Sollten Sie den passenden Treiber und die Software nicht auf der entsprechenden Hilfeseite finden, wenden Sie sich bitte an den Support des jeweiligen Herstellers. Die Kontaktadresse können Sie Ihrem Druckerhandbuch entnehmen.

4. Die richtigen Drucker-Einstellungen
Natürlich gibt es heute unterschiedliche Formen des Druckers. Neben dem klassischen USB-Drucker, welcher mit einem USB-Kabel ausgestattet ist, gibt es den Netzwerkdrucker. Dies sind meist ältere Modelle, die per Netzwerkkabel mit dem PC verbunden werden. Bei beiden Modellen läuft die Installation ähnlich ab. Nach dem Drucker installieren können Sie sich den Einstellungen widmen. Beim Drucker einrichten werden Sie auf viele Einstellungen treffen, die Sie Ihren individuellen Wünschen anpassen können. Hierzu gehen Sie am besten in das Einstellungsmenü Ihres Druckers.
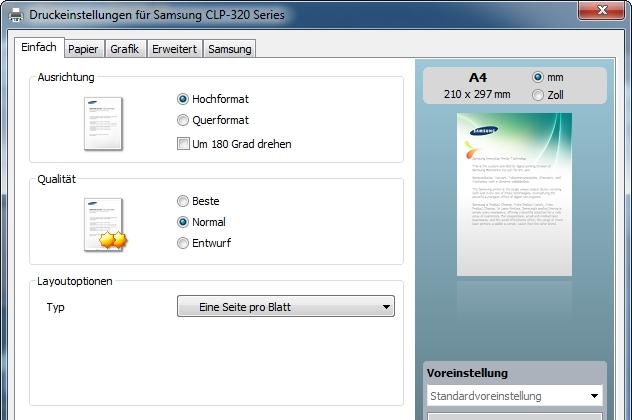 Neben den bekannten Einstellungen wie Papiergröße, Farbe, Qualität und Co. können Sie auch, je nach Druckermodell, einen Stromsparmodus nutzen, Effekte verwenden, die Seite einrichten und vieles mehr. Sie haben einen bunten Blumenstrauß an Möglichkeiten, die Sie einstellen können. Nach den groben Einstellungen müssen Sie den Drucker einrichten. Dabei ist die Testseite ein wichtiger Aspekt. Die Testseite wird nach der Erstinstallation des Druckers ausgedruckt und überprüft alle wichtigen Funktionen des Geräts. Im Grunde ist die Testseite nicht schön anzusehen, doch die verschiedenen Streifen und Blöcke sind für den Drucker wichtig. Unterstützt Ihr Drucker auch einen Scanner, wird in der Regel gefordert, die ausgedruckte Seite direkt zu scannen. Somit werden beide Funktionen überprüft. Im Anschluss sollte der Drucker voll einsatzfähig sein.
Neben den bekannten Einstellungen wie Papiergröße, Farbe, Qualität und Co. können Sie auch, je nach Druckermodell, einen Stromsparmodus nutzen, Effekte verwenden, die Seite einrichten und vieles mehr. Sie haben einen bunten Blumenstrauß an Möglichkeiten, die Sie einstellen können. Nach den groben Einstellungen müssen Sie den Drucker einrichten. Dabei ist die Testseite ein wichtiger Aspekt. Die Testseite wird nach der Erstinstallation des Druckers ausgedruckt und überprüft alle wichtigen Funktionen des Geräts. Im Grunde ist die Testseite nicht schön anzusehen, doch die verschiedenen Streifen und Blöcke sind für den Drucker wichtig. Unterstützt Ihr Drucker auch einen Scanner, wird in der Regel gefordert, die ausgedruckte Seite direkt zu scannen. Somit werden beide Funktionen überprüft. Im Anschluss sollte der Drucker voll einsatzfähig sein.
5. Das Drucken der Testseite beginnt
Haben Sie alle Einstellungen vorgenommen und das Einrichten Ihres Druckers abgeschlossen, können Sie einen ersten Testlauf unternehmen. Je nach Programm können Sie Ihren Drucker hinzufügen. Hierzu einfach auf „Drucken“ klicken und aus der Liste der verfügbaren Geräte das eigene Modell auswählen. Wie zuvor, haben Sie auch hier zahlreiche Einstellungsmöglichkeiten. In wenigen Schritten ist die Installation abgeschlossen und Sie können mit dem Druckprozess beginnen. Natürlich gilt derselbe Vorgang auch dann, wenn Sie einen PDF Drucker oder andere Modelle installieren wollen.
Im besten Fall sind Sie mit der Installation Ihres Druckers fertig und können ihn nach Herzenslust verwenden. Allerdings ist dies nicht immer der Fall. Gerade ältere Modelle und neue Betriebssysteme können Probleme verursachen. Zusätzlich kann es zu hauseigenen Fehlern kommen, die Sie beheben müssen. Nehmen Sie sich für die Fehlerbehebung ein wenig Zeit, damit Sie die verschiedenen Aspekte analysieren können. Voreiliges Handeln ist nicht zu empfehlen.

6. Probleme beim Drucker installieren
Das Installieren des Druckers funktioniert nicht? Hier finden Sie vier der häufigsten Probleme bei der Drucker Installation und eine entsprechende Lösungsvariante.
6.1. Problem Eins: Drucker druckt nicht
Dies ist ein häufiges Problem und kann verschiedene Ursachen haben. Zuerst sollten Sie überprüfen, ob eine Verbindung zwischen dem Netzwerkdrucker und dem Netz besteht. Sollte dies nicht der Fall sein, gibt es banale Lösungsansätze. Hängt der Drucker lokal an einem Rechner in Ihrem Netzwerk, muss dieser PC online sein um ihn zu nutzen. Das bedeutet: Kein Internet, kein Drucker. Darüber hinaus kann ein falscher Anschluss der Grund sein. Gerade bei einem USB-Drucker kann das Problem auftreten, dass es zu einer Überlastung der USB-Anschlüsse kommt. Besonders, wenn viele stromfressende Geräte an den USB-Anschlüssen des PCs hängen, kann es zu Verteilungskämpfen kommen und der Drucker wird nicht richtig versorgt. Deswegen sollten Sie externe Geräte abschalten, wenn Sie den Drucker nutzen wollen. Ansonsten kann die falsche Installation des Treibers zu diesem Problem führen. In diesem Fall ist es das Beste, den aktuellen Treiber zu deinstallieren und durch den richtigen Treiber zu ersetzen.
6.2. Problem Zwei: „Virtual printer port for USB“ fehlt
Dieses Problem kommt nur bei USB-Druckern vor. Hierbei handelt es sich um den Fehler des virtuellen USB-Druckeranschlusses. Im Normalfall wird der virtuelle Anschluss bei der Installation automatisch erstellt. Ein Fehler kann entstehen, wenn der Drucker bereits vorher mit dem PC verbunden wurde. Dieser sollte erst dann angeschlossen werden, wenn die Installation dazu auffordert. Alternativ kann ein USB-Druckeranschluss manuell erstellt werden.
6.3. Problem Drei: Änderungen im Druckertreiber
Sollten Sie Änderungen in den Einstellungen durchführen, werden diese für den jeweiligen Druckauftrag beibehalten. Nach dem Abschluss des Druckvorgangs werden diese wieder auf die Standardeinstellung zurückgesetzt. Natürlich ist das ärgerlich, wenn Sie dauerhaft Ihre Einstellungen beibehalten möchten. Deswegen können Sie Ihre Standardeinstellungen ändern. Über das Menü „Eigenschaften“ im Register „Allgemein“ finden sie die Schaltfläche für die Druckeinstellungen. In dieser können Sie die Drucker Standardeinstellung ändern und Ihren Wünschen anpassen. Die Änderung der Einstellungen besteht so lange, bis Sie über den gleichen Weg erneute Änderungen vornehmen.
6.4. Problem Vier: Druckertreiber lässt sich nicht installieren
In manchen Fällen kann es dazu kommen, dass sich der Druckertreiber nicht installieren will. Verschiedene Fehlermeldungen und Co. erscheinen auf dem Bildschirm. Die Ursachen können unterschiedlich ausfallen. Sollte noch ein Treiber eines vorigen Druckers auf dem PC installiert sein, kann dies die weitere Installation eines neuen Treibers stören. Deswegen muss dieser zuerst deinstalliert werden. Zusätzlich kann eine Installationsdatei innerhalb des Treibers defekt sein. Diese Datei verhindert, dass eine neue Version des Programms installiert werden kann. Am besten deinstallieren Sie den gesamten Treiber, bevor Sie ihn bei einem Anbieter neu herunterladen und installieren. Sollte der Fehler weiterhin bestehen, können die Tipps im Internet oder vom Hersteller weiterhelfen.
Modellauswahl
Wählen Sie zuerst einen Hersteller, dann eine Serie und schließlich das Modell, zu dem Sie Produkte finden wollen.
Hersteller nicht in der Liste? Hier finden Sie weitere Hersteller
7. Drucker installieren unter verschiedenen Bedingungen
Hier finden Sie Schritt-für-Schritt-Anleitungen zum Drucker installieren (ausgelegt für verschiedene Betriebssysteme und für Netzwerkdrucker). Diese sind auch für Wireless Geräte gültig, z.B. Bluetooth Drucker und WLAN-Varianten. Bei Problemen sollten Sie Ihr Handbuch zur Hand nehmen und die Anleitungen dort befolgen, um den Drucker zu installieren und einzurichten.

7.1. Drucker installieren unter Windows 10
Um seine Nutzer nicht zu verwirren, bleibt der Prozess auch bei moderneren Betriebssystemen aus dem Hause Microsoft ähnlich demjenigen, den Windows-User bereits aus früheren Versionen kennen. Allerdings sollten Sie davon absehen, die Installation des Druckers automatisch durch Windows durchführen zu lassen, wenn Sie das Betriebssystem als solches erstmals installieren. Denn hier greift Windows auf seine eigene Datenbank zurück, was schlimmstenfalls zur Installation eines nicht kompatiblen beziehungsweise funktionalen Treibers führt. Zur manuellen Installation gehen Sie bitte folgendermaßen vor:
- Klicken Sie auf den Startbutton und rufen sie den Punkt „Einstellungen“ auf
- Hier wählen Sie nun den Punkt „Geräte“ aus
- Sodann wählen Sie „Geräte und Drucker“
- Hier klicken Sie auf „Drucker hinzufügen“ und wählen den gefundenen Drucker aus, der Ihnen vom System angezeigt wird. Anschließend klicken Sie auf die Schaltfläche „Weiter“.
- Nun erfolgt die Installation des Druckers
7.2. Drucker installieren unter Windows 8
Moderne Drucker werden, sobald Sie mit dem USB-Kabel an den PC angeschlossen werden, von Windows 8 automatisch erkannt. Um zu prüfen ob der Drucker richtig installiert wurde, gehen Sie bitte wie folgt vor:
- Klicken Sie auf den Punkt "Einstellungen"
- Klicken Sie nun auf den Punkt "PC-Einstellungen ändern"
- Klicken Sie auf den Punkt "PC und Geräte" und danach auf "Geräte"
- Wenn Ihr Drucker erkannt wurde, finden Sie Ihn nun in der Liste der Geräte
- Sollte Ihr Drucker nicht erkannt worden sein, klicken Sie bitte auf den Punkt "Gerät hinzufügen"
- Wählen Sie nun den passenden Drucker aus
7.3. Drucker installieren unter Windows 7
Um den Drucker bei Windows 7 zu installieren, stecken Sie diesen bitte über das USB-Kabel an. Schalten Sie nun den Drucker ein. Rechts unten, in der Nähe der Windows-Uhr, sollte Ihnen angezeigt werden, dass der Drucker von Windows 7 erkannt wurde und installiert werden kann.
Sollten Sie diese Meldung nicht erhalten, überprüfen Sie bitte noch einmal ob der Drucker angeschlossen ist. Sie können das USB-Kabel auch in einen anderen USB-Anschluss stecken.
Sie können den Drucker auch manuell hinzufügen. Bitte gehen Sie wie folgt vor:
- Klicken Sie auf die Windowstaste
- Wählen Sie im Startmenü den Punkt "Geräte und Drucker"
- Klicken Sie nun auf den Punkt "Drucker hinzufügen"
- Im Drucker Druckerinstallations-Assistenten klicken Sie auf "Einen lokalen Drucker hinzufügen"
- Wählen Sie nun den Punkt "Den Druckertreiber installieren" aus
- Wählen Sie den Hersteller und das passende Druckermodell aus und klicken Sie auf "Weiter"
Sollte Ihr Drucker nicht aufgelistet sein, führen Sie ein Windows-Update durch. Sollten Sie einen Treiber und Druckersoftware als CD zur Hand haben, klicken Sie auf den Punkt Datenträger und wählen Sie den Ordner des Treibers aus.
7.4. Einen Netzwerkdrucker einrichten
Auch Netzwerkdrucker können Sie mit wenigen Handgriffen selbst einrichten. Nachfolgend finden Sie die nötigen Schritte:
- Klicken Sie auf die Windows-Starttaste
- Wählen Sie nun "Geräte und Drucker"
- Klicken Sie auf "Drucker hinzufügen"
- Klicken Sie im Assisten auf "Einen Netzwerk-, Funk- oder Bluetoothdrucker hinzufügen"
- Wählen Sie nun den passenden Drucker aus und führen Sie den Assistenten bis zum Ende aus
Sollten Sie nach der Installation Ihren alten Drucker entfernen bzw. deinstallieren wollen, haben wir hierzu eine weitere Schritt-für-Schritt-Anleitung für Sie erstellt. Möchten Sie den neuen Drucker als Standdarddrucker festlegen, finden Sie auch hierzu die passende Anleitung in unserem Drucker Hilfecenter.
Damit der Drucker nach dem Installieren auch reibungslos funktioniert, benötigt er das passende Verbrauchsmaterial, das Ihnen TonerPartner für viele Marken wie Epson, Brother oder Canon zur Verfügung stellt. Zu den beliebtesten Druckern von Canon gehören die PIXMA-Modelle, die für den privaten und professionellen Einsatz konstruiert sind. Daher finden Sie in unserem Onlineshop Canon PIXMA TS3150 Patronen, Patronen für den Canon Pixma TS3450 sowie die Canon Pixma TS 3350 Tintenpatronen für die Allrounder unter den Pixma-Druckern. In der Kompaktklasse punkten die Canon Pixma MG 3650 Patronen und die Patronen für den Canon Pixma TR 4550 zählen zu den Bestsellern im Homeoffice.
Weiterführende Links
- Druckerarten
- Drucker wird nicht gefunden?
- Papierstau?
- Duplexdruck
- Der TonerPartner Toner Shop
- Der TonerPartner Druckerpatronen Shop
Bildnachweise
© 46064641 - MyVector, depositphoto.com© Infografik - TonerPartner
Warum haben schon über 1.500.000 Kunden bei uns gekauft?
Über 25 Jahre Erfahrung
Langjährige Erfahrung &
Kompetenz seit 1993
Kostengünstiger Versand
innerhalb Deutschlands nur 3,90 € Versand
Bis zu 80% sparen
durch kompatible Produkte bis zu 80% sparen bei 100% Druckqualität
Trusted Shop
Sicher einkaufen ohne Risiko mit Geld-zurück-Garantie
Versand am selben Tag
bei Bestellung von Lagerware bis 17:00 Uhr (Mo-Fr, Sa bis 14:00 Uhr)
Große Auswahl
von Druckerpatronen, Toner und Druckerzubehör für Ihren Drucker
3 Jahre Garantie
Wir gewähren Ihnen 3 Jahre Garantie auf alle Produkte
Kauf auf Rechnung
Geschäftskunden zahlen einfach und bequem per Rechnung
Mengenrabatt bis 15%
2 gleiche kompatible Produkte = 10% Rabatt
4 gleiche kompatible Produkte = 15% Rabatt
greenline - nachhaltig & umweltschonend drucken
100%
Plastikersparnis
Klimaneutraler
Versand
Umweltfreundliche
Produkt- & Versandverpackung
Wir setzen auf einen klimaneutralen Versand und verpacken möglichst umweltfreundlich
![]()

Täglich bis zu 6 Abholungen durch unsere zuverlässigen Logistikpartner.
Hinweis: Alle genannten Bezeichnungen und Marken sind eingetragene Warenzeichen der jeweiligen Eigentümer.
Die aufgeführten Warenzeichen auf unseren Webseiten dienen ausschließlich zur Beschreibung von Produkten.
Bruttopreise verstehen sich inkl. Mehrwertsteuer, zzgl. Versandkosten und sind fett gekennzeichnet. Der Mindestmengenzuschlag von 2,90 € entfällt ab einem Bestellwert von 15 €.
1 * Gilt nur für Lagerware | * Reichweiten sind Herstellerangaben bei ca. 5% Deckung











