Entdecke über 12.000 Artikel für deinen täglichen Toner- und Tintenbedarf!
Deutschlands großer Toner und Tinten Spezialist
Hersteller nicht in der Liste? Hier finden Sie weitere Hersteller
Drucker deinstallieren und entfernen

Möchten Sie einen Drucker deinstallieren und entfernen, müssen Sie auch
die zugehörige Software entfernen.
Sobald ein Drucker nicht mehr benötigt wird, sollte man ihn deinstallieren und entfernen. Auf dieser Seite zeigen wir Ihnen, wie Sie dabei vorgehen, um den Drucker dauerhaft zu löschen und den Druckertreiber restlos zu entfernen.
Drucker deinstallieren in wenigen Minuten: Sicheres Deinstallieren eines Druckers
Einen oder mehrere Drucker zu deinstallieren und auch die Druckertreiber zu entfernen, ist in den meisten Fällen unkompliziert über die Systemsteuerung möglich. Allerdings weist Sie Ihr Betriebssystem nicht darauf hin, dass ungenutzte oder nicht mehr angeschlossene Drucker nach wie vor installiert bleiben, wenn Sie diese nicht restlos von Ihrem PC entfernen. Ist in Ihrer Druckerauswahl kein Standarddrucker festgelegt, sehen Sie bei jedem gestarteten Druckvorgang eine Liste aller auf dem PC oder Notebook installierten Drucker. Fällt Ihnen dort bereits ein nicht genutzter Drucker auf, so können Sie diesen dennoch über die Systemsteuerung deinstallieren. Diese und mehr Funktionen zum Deinstallieren von Druckern stellen wir Ihnen auf dieser Seite vor. Wer nach der Deinstallation gleich einen neuen Drucker installieren oder einfach nur die Druckereinstellungen ändern will, findet hier natürlich auch die passende Hilfe.
Tipp: Bei uns finden Sie auch Hilfe zum Thema „Windows-Druckertreiber installieren leicht gemacht"!
1. Die Verbindung zwischen Drucker und PC trennen
Der erste Schritt bei der Deinstallation eines Druckers besteht darin, die Verbindung zwischen dem Gerät und dem Computer zu trennen. Entfernen Sie dazu einfach das entsprechende USB-Kabel. Sollte es sich um einen Netzwerkdrucker handeln, so trennen Sie den Drucker vom Netzwerk. Wie dies im Einzelnen funktioniert, hängt von Ihrem Netzwerk und dem Gerät selbst ab. Der einfachste Weg besteht meist darin, den Drucker von der Stromversorgung zu trennen.
2. Gefundene Drucker einfach über die Systemsteuerung deinstallieren
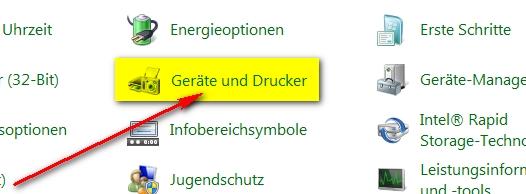 Bei der Auswahl des für Ihren Druckvorgang geeigneten Druckers sehen Sie in der Regel alle verfügbaren Geräte. Nicht benötigte Einträge sollten Sie sich an dieser Stelle bereits merken oder notieren. Auch Drucker, die nicht mehr via Kabel oder Netzwerk verfügbar sind, werden noch angezeigt. Um den entsprechenden Drucker zu deinstallieren, öffnen Sie nun die Systemsteuerung und den Eintrag „Hardware und Sound“. Dort finden Sie die Kategorie „Geräte und Drucker“. Abhängig von Ihrer Windows-Version kann dieser Eintrag auch direkt über das Start-Menü erreichbar sein.
Bei der Auswahl des für Ihren Druckvorgang geeigneten Druckers sehen Sie in der Regel alle verfügbaren Geräte. Nicht benötigte Einträge sollten Sie sich an dieser Stelle bereits merken oder notieren. Auch Drucker, die nicht mehr via Kabel oder Netzwerk verfügbar sind, werden noch angezeigt. Um den entsprechenden Drucker zu deinstallieren, öffnen Sie nun die Systemsteuerung und den Eintrag „Hardware und Sound“. Dort finden Sie die Kategorie „Geräte und Drucker“. Abhängig von Ihrer Windows-Version kann dieser Eintrag auch direkt über das Start-Menü erreichbar sein.
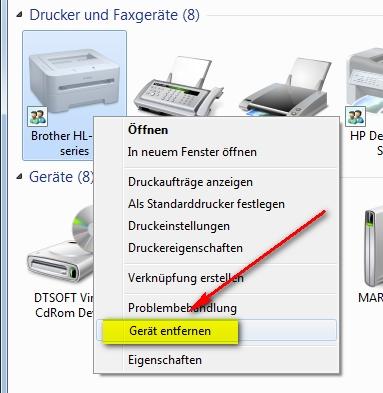 In dem sich öffnenden Fenster finden Sie alle vorhanden Geräte in einer Übersicht. Nicht mehr verfügbare Drucker sind mit einem Grauschleier belegt. Der Drucker, welcher mit einem grünen Haken markiert ist, ist Ihr gegenwärtiger Standarddrucker. Im Allgemeinen werden Sie diesen nicht deinstallieren. Sollte dies doch der Fall sein, so verfahren Sie damit in derselben Weise, wie mit allen anderen Geräten.
In dem sich öffnenden Fenster finden Sie alle vorhanden Geräte in einer Übersicht. Nicht mehr verfügbare Drucker sind mit einem Grauschleier belegt. Der Drucker, welcher mit einem grünen Haken markiert ist, ist Ihr gegenwärtiger Standarddrucker. Im Allgemeinen werden Sie diesen nicht deinstallieren. Sollte dies doch der Fall sein, so verfahren Sie damit in derselben Weise, wie mit allen anderen Geräten.
Klicken Sie mit der rechten Maustaste auf das entsprechende Gerät und öffnen Sie damit das individuelle Menü. Darin finden Sie die Festlegung als Standarddrucker, Problembehandlung, die Eigenschaften des Druckers sowie den Eintrag „Gerät entfernen“. Wählen Sie diese Option, um das Gerät aus der Liste aller Drucker und Geräte zu entfernen. Eine detaillierte Erklärung für die gängigen Windows-Versionen finden Sie im weiteren Verlauf dieser Seite.
3. Die Druckersoftware sicher entfernen
Jeder Drucker arbeitet mit einer eigenen Software. Diese ermöglicht neben dem Drucken an sich meist noch einige Zusatzfunktionen bzw. das genaue Einstellen der Druckereigenschaften für Ihre Druckaufträge. Den Drucker zu deinstallieren, indem Sie die Einträge über die Systemsteuerung löschen, reicht jedoch nicht aus, um auch die Druckersoftware zu entfernen. Es handelt sich dabei um herkömmliche Programme, die sich ebenfalls einfach entfernen lassen.
In der Systemsteuerung finden Sie den Eintrag „Programme“. Dort ist auch die Druckersoftware zu finden. Bei der Deinstallation verfahren Sie wie mit jeder anderen Software auch. Markieren Sie den Eintrag mit einem Rechtsklick und wählen Sie „Deinstallieren“. Warnungen und Fragen, die nun standardisiert erscheinen, können Sie ignorieren bzw. bejahen, wenn Sie sicher sind, dass es sich um den richtigen Drucker und die richtige Software handelt. Folgen Sie nun einfach den Anweisungen auf dem Bildschirm. Nach der Deinstallation sollten Sie Ihr System neu starten, um den Prozess sicher abzuschließen.
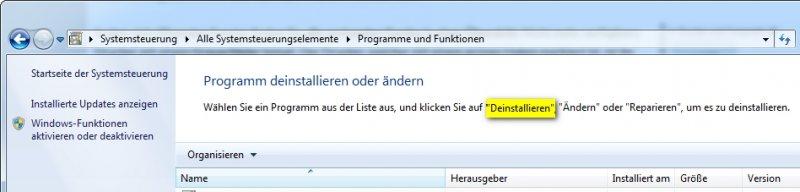
4. Was tun, wenn der Drucker nicht deinstalliert werden kann?
Manchmal kann es vorkommen, dass Sie einen Drucker nicht ordnungsgemäß deinstallieren bzw. ganz entfernen können. Eventuell ist die Druckersoftware beschädigt. Eine Neuinstallation kann in diesem Fall Abhilfe schaffen und die nun korrekt arbeitende Software einfach und wie beschrieben deinstalliert werden. Tritt beim Deinstallieren des Druckers bzw. des Druckertreibers mehrmals eine Fehlermeldung auf und der Zieleintrag verschwindet nicht wie gewünscht, so kann auch ein Neustart des PCs bereits genügen. Achten Sie zudem darauf, dass Sie als Benutzer des Computers auch über die Rechte als Administrator verfügen. Insbesondere bei PCs mit mehreren Benutzerkonten kann es dabei zu Problemen kommen. Wenden Sie sich als Anwender in diesem Fall an den Inhaber des Administratorenkontos.
Achtung! Die folgenden Operationen in Gerätemanager und Registry sind in der Regel nichts für Anfänger, denn sie können das Betriebssystem bei falscher Handhabung schwer beschädigen und im schlimmsten Fall unbrauchbar machen. Der Vollständigkeit halber geben wir diese Möglichkeiten der Deinstallation mit an:
4.1. Zugriff über den Gerätemanager
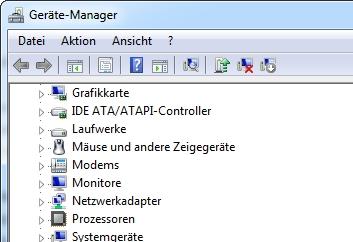 Ein weiterer Weg, um auf den Drucker zuzugreifen, ist der Gerätemanager Ihres Systems.
Ein weiterer Weg, um auf den Drucker zuzugreifen, ist der Gerätemanager Ihres Systems.
Sie öffnen diesen, indem Sie im Startmenü unter „Programme/Dateien durchsuchen“ (Windows 7) die Zeile devmgmt.msc eingeben. Unter Windows 8 erreichen sie den Gerätemanager noch einfacher: In der linken unteren Ecke des Desktops führen Sie einen Rechtsklick aus und öffnen im nun erscheinenden Menü den entsprechenden Eintrag.
Die Bezeichnung, unter der Sie Ihren Drucker hier finden, variiert. Schauen Sie sich in Ruhe alle in Frage kommenden Einträge an und führen Sie eine Deinstallation (erreichbar über einen Rechtsklick) nur aus, wenn Sie sich sicher sind, das richtige Gerät gewählt zu haben. Bei Problemen mit dem Druckertreiber können Sie an dieser Stelle auch eine Treiberaktualisierung durchführen.
Diese Option erreichen Sie ebenfalls durch einen Rechtsklick auf das entsprechende Gerät.
4.2. Ein weiterer Weg ist der Zugriff über die Registry
 Auf die entsprechende Stelle greifen Sie zu, indem Sie im Start-Menü auf „Ausführen“ klicken und „regedit“ eingeben. Bestätigen Sie die Warnmeldung und folgen Sie diesem Pfad:
Auf die entsprechende Stelle greifen Sie zu, indem Sie im Start-Menü auf „Ausführen“ klicken und „regedit“ eingeben. Bestätigen Sie die Warnmeldung und folgen Sie diesem Pfad:
HKEY_LOCAL_MACHINE\SOFTWARE\Microsoft\Windows NT\CurrentVersion\Print\Printers\.
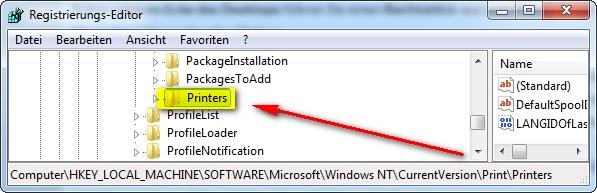 Entfernen Sie nun den entsprechenden Eintrag. Die Druckersoftware muss allerdings dennoch separat deinstalliert werden.
Entfernen Sie nun den entsprechenden Eintrag. Die Druckersoftware muss allerdings dennoch separat deinstalliert werden.
5. Herstellersoftware und Zubehör restlos entfernen
Die Druckersoftware beispielsweise von Epson entfernen Sie unkompliziert über die Programmliste im Start-Menü. Im Ordner „Epson“ finden Sie einen Eintrag mit dem Namen „Printer Software Uninstall“. Folgen Sie einfach den Anweisungen des Programms.
Der Hersteller Brother bietet hingegen auf seiner Website ein Programm an, welches es ermöglicht, den bestehenden Druckertreiber einfach zu deinstallieren. Auf der Homepage finden Sie das Uninstall-Tool, welches zu Ihrem Drucker und Ihrem System passt.
Die Software der meisten Druckerhersteller lässt sich jedoch wie beschrieben über die Systemsteuerung entfernen. Um eventuell verbleibende Einträge restlos zu beseitigen und den Speicherplatz freizugeben, können Sie auch eines der vielen anderen Deinstallations-Programme oder einen System-Cleaner nutzen. Allerdings besteht bei der Verwendung dieser Software natürlich auch das Risiko fehlerhafter Deinstallation oder des Löschens falscher Dateien.

6. Die korrekte Entsorgung Ihres Druckers
Nicht mehr verwendete Drucker sollten Sie nun sicher entsorgen. Sowohl die Tinte als auch Toner zählen zum Sondermüll und dürfen nicht einfach über den Haushaltsabfall weggeworfen werden. Bei Druckern selbst handelt es sich um Elektronikschrott. Zur fachgerechten Entsorgung gibt das lokale Abfallwirtschaftsunternehmen Auskunft. Weitere Informationen, wie Sie einen Drucker entsorgen, finden Sie hier, genau wie Tipps zur Entsorgung von Toner / Druckerpatronen. Viele Elektronikhändler nehmen die Geräte sowie die Patronen oder Toner jedoch auch selbst zurück. Achten Sie beim Transport jedoch darauf, dass die Farbbehälter nicht beschädigt werden.
7. Drucker deinstallieren und entfernen für verschiedene Betriebssysteme
Je nach Betriebssystem Ihres Computers, gibt es verschiedene Möglichkeiten Ihren aktuellen Drucker zu entfernen. Nachfolgend geben wir Ihnen eine Schritt-für-Schritt-Anleitung für die Windows-Betriebssysteme mit an die Hand.
7.1. Drucker bei Windows 8 deinstallieren
- Benutzen Sie die Windows 8-Suche
- Geben Sie den Begriff „Geräte und Drucker" ein
- Wählen Sie „Geräte und Drucker" aus
- Wählen Sie aus der Liste den passenden Drucker und klicken Sie ihn mit der rechten Maustaste an
- Wählen Sie nun „Gerät entfernen" aus
7.2. Drucker bei Windows 7 entfernen
- Klicken Sie auf die Windowstaste
- Klicken Sie anschließend auf den Punkt „Geräte und Treiber"
- Suchen Sie Ihren Drucker aus der Liste von Geräten
- Klicken Sie Ihn mit der rechten Maustaste an
- Klicken Sie nun auf den Punkt „Gerät entfernen" und bestätigen Sie mit „Ja“
Tipp: Sollte der alte Drucker als Standarddrucker ausgewählt worden sein, können Sie diesen nun wechseln. Eine ausführliche Anleitung zum Festlegen eines Standarddruckers finden Sie in unserer Druckerhilfe.
Weiterführende Links
- Papierstau beseitigen
- Canon Drucker-Software
- Duplexdruck einstellen
- Druckerarten in der Übersicht
- Der TonerPartner Druckerpatronen-Shop
- Das Toner- & Tinten-Verzeichnis
Bildrechte: © 213856764 - PirenX, depositphotos.com
Warum haben schon über 1.500.000 Kunden bei uns gekauft?
Über 25 Jahre Erfahrung
Langjährige Erfahrung &
Kompetenz seit 1993
Kostengünstiger Versand
innerhalb Deutschlands nur 3,90 € Versand
Bis zu 80% sparen
durch kompatible Produkte bis zu 80% sparen bei 100% Druckqualität
Trusted Shop
Sicher einkaufen ohne Risiko mit Geld-zurück-Garantie
Versand am selben Tag
bei Bestellung von Lagerware bis 17:00 Uhr (Mo-Fr, Sa bis 14:00 Uhr)
Große Auswahl
von Druckerpatronen, Toner und Druckerzubehör für Ihren Drucker
3 Jahre Garantie
Wir gewähren Ihnen 3 Jahre Garantie auf alle Produkte
Kauf auf Rechnung
Geschäftskunden zahlen einfach und bequem per Rechnung
Mengenrabatt bis 15%
2 gleiche kompatible Produkte = 10% Rabatt
4 gleiche kompatible Produkte = 15% Rabatt
greenline - nachhaltig & umweltschonend drucken
100%
Plastikersparnis
Klimaneutraler
Versand
Umweltfreundliche
Produkt- & Versandverpackung
Wir setzen auf einen klimaneutralen Versand und verpacken möglichst umweltfreundlich
![]()

Täglich bis zu 6 Abholungen durch unsere zuverlässigen Logistikpartner.
Hinweis: Alle genannten Bezeichnungen und Marken sind eingetragene Warenzeichen der jeweiligen Eigentümer.
Die aufgeführten Warenzeichen auf unseren Webseiten dienen ausschließlich zur Beschreibung von Produkten.
Bruttopreise verstehen sich inkl. Mehrwertsteuer, zzgl. Versandkosten und sind fett gekennzeichnet.
1 * Gilt nur für Lagerware | * Reichweiten sind Herstellerangaben bei ca. 5% Deckung











