Entdecke über 12.000 Artikel für deinen täglichen Toner- und Tintenbedarf!
Deutschlands großer Toner und Tinten Spezialist
Hersteller nicht in der Liste? Hier finden Sie weitere Hersteller
Mehrere Seiten auf ein Blatt drucken: Die einfache Form vom Papiersparen
Im heutigen Zeitalter versuchen Sie an allen Ecken und Enden zu sparen und keinen Cent zu viel auszugeben. Sie nehmen die günstigsten Lebensmittel, sie wählen ein billiges Spülmittel und lassen den Familienurlaub ausfallen, damit Sie kein Geld investieren müssen. Dennoch gehen viele Menschen mit Kleinigkeiten sehr gewissenlos um, die wiederum viel Geld kosten können. Das beste Beispiel ist ein Blatt Papier beim Drucker. Sie Drucken eine Datei von Word oder PDF aus und schenken dem Druck und dem Papier keine weitere Beachtung. Schnell kann es dazu führen, dass sich ein gigantischer Haufen an Papier ansammelt, welcher Sie viel Geld kosten wird. Es gibt viele Möglichkeiten, um dieses Problem aus der Welt zu schaffen. Am einfachsten ist es, mehrere Seiten auf ein Blatt drucken zu lassen. Dadurch ist es möglich Papier zu sparen und somit auch den Geldbeutel zu schonen. Natürlich werden sich Interessierte fragen, wieso mehrere Seiten auf ein Blatt drucken und worin liegen die Vorteile?
Inhaltsverzeichnis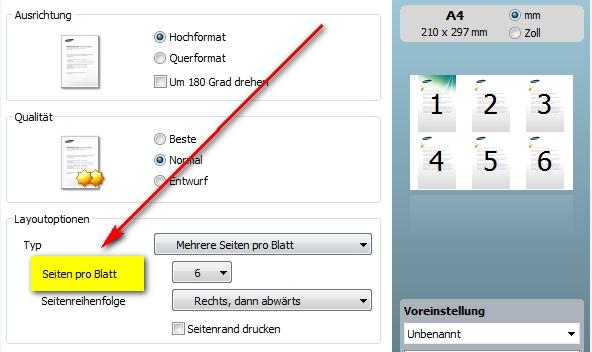
5.2. Das Unterteilen von Dokumenten mit InDesign
5.3. Das Skalieren von Dokumenten mit InDesign
1. Wieso mehrere Seiten auf ein Blatt drucken?
In der Regel wählen wir zu große Schriftarten, lassen zu viel Freiraum beim Schreiben oder haben viel Platz am Ende einer Seite, weil das nächste Thema erst danach beginnt. Allerdings sind dies alles Aspekte beim Druck, die zu einem gigantischen Papierverbrauch führen können. Hinzu kommen Probleme bei der Formatierung und der hohe Energieverbrauch, da mehr Seiten bearbeitet werden müssen. Durch das einfache 2 Seiten auf eine drucken können die oben genannten Punkte aus dem Weg geschafft werden.
Im Grunde werden die Bilder und Dateiinhalte zusammengefasst und alle auf eine Seite gebracht. Natürlich müssen Sie nun keine Angst haben, dass es am Ende unschön oder unprofessionell wirkt. Sie haben die Möglichkeit schicke Abgrenzungen auszuwählen, welche für eine perfekte Kombination der beiden Seiten führt.
2. Unter Word: Mehrere Seiten auf ein Blatt drucken
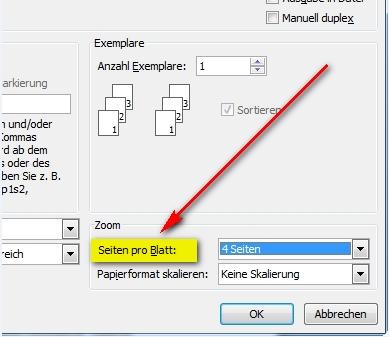 Heute gibt es viele Wege, wie Sie mehrere Bilder auf ein Blatt drucken können. Zu einen der beliebtesten Programme unter Windows gehört Word. Word ist eine kostenpflichtige Software und gehört zu Windows Office, welcher zahlreiche weitere Anwendungen, wie Powerpoint, beinhaltet. Dennoch ist Word die beste Möglichkeit, wenn Sie eine schriftliche Datei erstellen möchte. Immerhin bietet das Programm viele hilfreiche Tipps und gleichermaßen werden Fehler und Co. direkt angezeigt.
Heute gibt es viele Wege, wie Sie mehrere Bilder auf ein Blatt drucken können. Zu einen der beliebtesten Programme unter Windows gehört Word. Word ist eine kostenpflichtige Software und gehört zu Windows Office, welcher zahlreiche weitere Anwendungen, wie Powerpoint, beinhaltet. Dennoch ist Word die beste Möglichkeit, wenn Sie eine schriftliche Datei erstellen möchte. Immerhin bietet das Programm viele hilfreiche Tipps und gleichermaßen werden Fehler und Co. direkt angezeigt.
Damit das mehrere Seiten drucken in Word möglich ist, müssen nur wenige Schritte beachtet werden. Direkt können 2 Seiten auf eine gedruckt werden. Hierbei ist anzumerken, dass die unten genannte Anleitung auch für das Konkurrenzprodukt von OpenOffice verwendet werden kann. Beide Programme sind sehr ähnlich und deswegen können Sie beide Wege in Anspruch nehmen.
2.1. Mehrere Seiten drucken Schritt-für-Schritt in Word
Verfolgen Sie die unten genannten Punkte:
-
Öffnen Sie das gewünschte Dokument in Word oder OpenOffice.
-
Über die „Datei“ in der oberen linken Ecke navigieren Sie zu „Drucken“.
-
Alternativ können Sie STRG und P drücken, um direkt in die Druckereinstellungen zu gelangen.
-
Danach müssen Sie die Druckereinstellungen oder Eigenschaften auswählen, bevor Sie mit dem ausdrucken beginnen können.
-
Je nach Druckermodell müssen Sie sich in dem Bereich genug umsehen, bis Sie die Option „1 Seite pro Blatt“ finden.
-
Sie müssen auf diese Option klicken und können anschließend eine Alternative auswählen, wie 2 Seiten auf eine drucken.
-
Je mehr Seiten Sie auf ein Blatt drucken, desto kleiner wird der eingenommene Bereich.
-
Allerdings sollten Sie bedenken, dass Schrift, Bilder und Co. mit verkleinert werden.
-
Deshalb sollten Sie keine zu kleine Einheit wählen.
-
Sind Sie in der Vorschau mit dem Ergebnis zufrieden, können Sie die Einstellungen speichern
-
Danach auf „Drucken“ klicken. Der Drucker beginnt seine Arbeit.
Das Fazit: Es ist ganz einfach mehrere Seiten nebeneinander auf eine Seite zu drucken, wenn Sie die oben genannten Punkte verfolgen. Gerade bei Bildern ist es sinnvoll, wenn Sie mehrere Seiten auf ein Blatt drucken, um somit Papier zu sparen. Doch auch kleine Texte und Co. können schnell zusammengefügt, verkleinert und gedruckt werden.
3. PDF: Mehrere Seiten auf ein Blatt drucken
Nicht alleine Dateien in Word werden gerne auf mehrere Seiten gedruckt, sondern auch andere Programme nutzen diese Option, damit der Papierverbrauch verringert wird. Ein gutes Beispiel ist Adobe Reader, welchen Sie kostenlos herunterladen können. Es ist ein Programm, um PDF-Dateien zu erstellen, sie anzuzeigen und auszudrucken. Hierbei sind PDF-Dateien gleich eine ganz andere Liga und Sie können nicht direkt wie bei Word vorgehen. Dennoch sind die Verfahren recht ähnlich. Damit Sie keine Fehler machen, sollten Sie der unten genannte Anleitung folgen.
3.1. Mehrere Seiten auf ein Blatt drucken PDF Schritt-für-Schritt Anleitung
So funktioniert es:
-
Möchten Sie die individuelle Seitenanzahl anpassen, müssen Sie Ihre Datei zunächst ins PDF-Format exportieren.
-
Öffnen Sie danach Ihre Datei mit Adobe Reader.
-
Rufen Sie in der oberen linken Ecke „Datei“ und anschließende „Drucken...“ auf.
-
Navigieren Sie zum Bereich „Seite anpassen und Optionen“.
-
Hier können Sie Ihre gewünschte Seitenanzahl eingeben, indem Sie das Feld „Mehrere“ aktivieren.
-
Klicken Sie auf „Benutzerdefiniert“ im Reiter „Seite pro Blatt“, wenn Sie eine individuelle Zahl festlegen möchten.
-
Anschließend können Sie die gemachten Einstellungen speichern und müssen nur noch auf „Drucken“ drücken.
Das Fazit: Ein Dokument in PDF-Format umzuwandeln und anschließend auszudrucken hat viele Vorteile, wenn Sie mehr individuelle Einstellungsmöglichkeiten wünschen. Natürlich können Sie auch ein bereits bestehendes PDF-Dokument auf eine Seite drucken, ohne das es zu Problemen kommt.
Tipp: Hier finden Sie weitere Informationen zum PDF drucken.
4. Mehrere Seiten drucken - Die Alternativen stehen bereit: Mac
Die oben genannten Methoden sind die einfachste und schnellste Lösung, wenn Sie mehrere Seiten auf ein Blatt drucken möchten und das Betriebssystem Windows besitzen. Dennoch gibt es noch mehr Optionen, die Sie in Anspruch nehmen können. Gerade, wenn Ihr Drucker kleine Probleme macht oder Ihr Dokument komplett verschoben ist, dann sind die jetzt genannten Verfahren die richtige Lösung für Mac-Nutzer.
Zuerst sollten Sie überprüfen, ob Ihr Druckertreiber auf dem aktuellen Stand ist. Häufig kommt es zu Fehlermeldungen und Abstürzen, wenn Sie Ihren Drucker nicht regelmäßig aktualisieren. Für die Aktualisierung müssen Sie nur das Druckermenü unter Mac aufrufen und nach Updates suchen.
Ist Ihr Drucker auf den neusten Stand, können Sie mit dem Vorgang beginnen.
4.1. Mehrere Seiten auf ein Blatt drucken - Schritt-für-Schritt Anleitung für Mac
Möchten Sie ein großes Dokument unter dem Betriebssystem Mac und seinen dazugehörigen Programmen drucken und nicht viel Papier verbrauchen, ist das folgende Vorgehen die ideale Wahl:
-
Wählen Sie „Ablagen“ und danach „Drucken“
-
Klicken Sie anschließend auf „Details einblenden“, sofern diese Taste angezeigt wird.
-
Damit können Sie alle verfügbaren Optionen sehen.
-
In diesem Bereich wählen Sei den Punkt „Layout“ aus dem Einblendmenü mit den Druckeinstellungen aus.
-
Dies erkennen Sie, da hierdurch die Trennlinie verläuft.
-
Nun können Sie die Anzahl Seiten wählen, die Sie auf ein Blatt drucken möchten.
-
Wichtig ist das Menü „Seiten pro Blatt“, welche den Vorgang regelt.
-
Anschließend klicken Sie auf die Taste für die Seitenfolge, um anzugeben, wie die Seiten auf dem Blatt anzuordnen sind.
-
Hier können Sie von links nach rechts, von rechts nach links und so weiter auswählen.
-
Gleichermaßen müssen Sie die Rahmenlinien wählen, wodurch die einzelnen Texte voneinander getrennt werden.
-
Das Einblendmenü „Rahmen“ ist in diesem Bereich die richtige Adresse.
-
Um noch mehr Papier zu sparen, können Sie die Rückseite des Blattes einbeziehen.
-
Dies ist nur möglich, wenn Ihr Drucker über den Duplexdruck verfügt.
-
Danach können Sie die Einstellungen speichern und den Druck beginnen.
5. InDesign – Viele Möglichkeiten mehrere Seiten auf ein Blatt zu drucken
Ein beliebtes Programm, welches ebenfalls zum individuellen Konfigurieren und Drucken auf mehreren Seiten verwendet werden kann, ist InDesign von Adobe. Der große Vorteil von diesem Programm ist, dass es sehr viele unterschiedliche Möglichkeiten aufweist, wie Sie 2 Seiten auf eine drucken können. Möchten Sie mehrere Seiten auf ein Blatt drucken einmalig unternehmen, empfiehlt sich die kostenlose Probeversion von InDesign. Ansonsten können Sie ein wenig Geld investieren und das vollwertige Programm kaufen.
Tipp: Besonders zum Erstellen von Magazinen, Projekten oder anderen Dokumenten eignet sich InDesign hervorragend.
Sie haben die Auswahl zwischen:
-
Drucken von Miniaturen
-
Unterteilen von Dokumenten
-
Skalieren von Dokumenten
-
Das Drucken von Miniaturen
Um mehrere Seiten auf ein Blatt zu drucken können Sie bei InDesign mit Miniaturen arbeiten. Das bedeutet, Ihr Dokument wird zu einer kleinen Vorschauversion. Die Miniaturen sind hilfreich, wenn Sie die Seiten überprüfen und organisieren wollen. Gerade bei vielen Seiten und der Zusammenfassung kommt es schnell vor, dass der Überblick verloren geht.
Durch die Miniaturansicht kann diesem Problem aus dem Weg gegangen werden. Gleichermaßen können Sie die Seitenausrichtungen verändert, damit Sie die jeweilige Seite perfekt auf das Papier anpassen. Sollten Sie die Funktion „Miniaturen“ bei InDesign deaktiviert haben, müssen Sie die Seitenausrichtung per Hand durchführen. Es kann auch passieren, dass Sie im Nachhinein diese überarbeiten müssen.
Achtung: Zu beachten ist, dass Druckermarken und sonstige Objekte im Anschnitt- oder Infobereich beim Drucken von Miniaturen ignoriert werden.
5.1. Mit Miniaturen arbeiten in InDesign
Um Miniaturen zu nutzen:
-
Gehen Sie im Dialogfenster „Drucken“ in den Bereich „Einrichten“
-
Wählen Siedie Option „Miniaturen“ an.
-
Die Anzahl der Miniaturen können Sie pro Seite aus der Liste auswählen.
5.2. Das Unterteilen von Dokumenten mit InDesign
Ebenfalls für den Bereich mehrere Seiten drucken interessant ist das Unterteilen von Dateien. Es kommt vor, dass die Abmessungen eines Dokuments nicht zwangsläufig mit dem verwendeten Papierformat übereinstimmt. Deshalb teilt InDesign beim Drucken einer Datei das Dokument in mehrere Rechtecke auf. Diese entsprechen dem auf dem Drucker verfügbaren Seitenformat. Sollten sich Bereiche überlappen, wie es beim Zusammenlegen der Texte passieren kann, können Sie diese anschließend per Hand zusammensetzen.
Hierbei haben Sie die Auswahl, ob Sie die Unterteilung automatisch oder manuell durchführen wollen. Hierzu gehen Sie auf Datei und Drucken und wieder in die Einstellungen. Unter „Unterteilung“ finden Sie eine Liste an Optionen, welche Sie nutzen können.
5.3. Das Skalieren von Dokumenten mit InDesign
Um Dokumente auf ein Blatt anzupassen, können Sie die Dokumentbreite und -höhe symmetrisch oder asymmetrisch skalieren. Das ist eine interessante Funktion, wenn die zusammengeführten Texte nicht Ihren Vorstellungen entsprechen sollten. Wie beim Unterteilen, haben Sie die Möglichkeit, den Vorgang automatisch oder manuell durchzuführen.
Mit wenigen Handgriffen können Sie die Größe der jeweiligen Dateien verändern und somit mehr Seiten auf ein Blatt bekommen. Die jeweiligen Einstellungen finden Sie in den Druckeigenschaften Ihres Geräts.
6. Das Fazit zum Mehrseitendruck
Insofern haben Sie durch InDesign unglaublich viele Möglichkeiten Ihr Dokument perfekt auf eine Seite anzupassen. Am besten sollten Sie sich ein wenig mit den einzelnen Optionen beschäftigen, damit Sie Druckerpapier und Zeit sparen können. Allgemein ist das Drucken von zwei Seiten auf ein Blatt kein Problem und Sie sollten diese Möglichkeit in Betracht ziehen. Schnell werden Sie feststellen, dass Sie nicht auf Qualität oder ein schickes Aussehen verzichten müssen. Dafür wird sich Ihr Geldbeutel und die Umwelt bei Ihnen bedanken.
7. Weiterführende Themen
Warum haben schon über 1.500.000 Kunden bei uns gekauft?
Über 25 Jahre Erfahrung
Langjährige Erfahrung &
Kompetenz seit 1993
Kostengünstiger Versand
innerhalb Deutschlands nur 3,90 € Versand
Bis zu 80% sparen
durch kompatible Produkte bis zu 80% sparen bei 100% Druckqualität
Trusted Shop
Sicher einkaufen ohne Risiko mit Geld-zurück-Garantie
Versand am selben Tag
bei Bestellung von Lagerware bis 17:00 Uhr (Mo-Fr, Sa bis 14:00 Uhr)
Große Auswahl
von Druckerpatronen, Toner und Druckerzubehör für Ihren Drucker
3 Jahre Garantie
Wir gewähren Ihnen 3 Jahre Garantie auf alle Produkte
Kauf auf Rechnung
Geschäftskunden zahlen einfach und bequem per Rechnung
Mengenrabatt bis 15%
2 gleiche kompatible Produkte = 10% Rabatt
4 gleiche kompatible Produkte = 15% Rabatt
greenline - nachhaltig & umweltschonend drucken
100%
Plastikersparnis
Klimaneutraler
Versand
Umweltfreundliche
Produkt- & Versandverpackung
Wir setzen auf einen klimaneutralen Versand und verpacken möglichst umweltfreundlich
![]()

Täglich bis zu 6 Abholungen durch unsere zuverlässigen Logistikpartner.
Hinweis: Alle genannten Bezeichnungen und Marken sind eingetragene Warenzeichen der jeweiligen Eigentümer.
Die aufgeführten Warenzeichen auf unseren Webseiten dienen ausschließlich zur Beschreibung von Produkten.
Bruttopreise verstehen sich inkl. Mehrwertsteuer, zzgl. Versandkosten und sind fett gekennzeichnet. Der Mindestmengenzuschlag von 2,90 € entfällt ab einem Bestellwert von 15 €.
1 * Gilt nur für Lagerware | * Reichweiten sind Herstellerangaben bei ca. 5% Deckung











