Entdecke über 12.000 Artikel für deinen täglichen Toner- und Tintenbedarf!
Deutschlands großer Toner und Tinten Spezialist
Hersteller nicht in der Liste? Hier finden Sie weitere Hersteller
Querformat drucken - Schnell & einfach
In vielen Fällen haben Sie das Problem, dass Ihr geschriebenes Wort mehr als eine Seite einnehmen würde. Schnell kommen Sie auf fünf bis zehn Seiten und diese sind zu viel für eine Präsentation oder einfache Unterlagen. Um dieses Problem zu umgehen, können Sie im Querformat drucken. Allerdings überzeugt das Querformat nicht alleine, um den Papierverbrauch zu verringern, sondern manchmal erstellen Sie Tabellen oder ähnliche Diagramme, die auf einer Seite mit Hochformat keinen Platz finden werden. Die Tabelle würden seltsam aussehen, die Daten wären verschoben und die gesamte Arbeit zu Nichte gemacht. Damit Ihnen Ihre Tabelle nicht „abhanden“ kommt, sollte Sie direkt das Querformat nutzen. Heute haben Sie unterschiedliche Möglichkeiten wie das Querformat beim Drucken zum Einsatz kommen kann. In der Regel haben Sie zwei Optionen: Sie befassen sich mit den Einstellungen vom Drucker oder Sie nutzen das Querformat direkt in der Datei. Beide Varianten sind möglich und können in der Regel von jedem interessierten Nutzer in Anspruch genommen werden.
Inhaltsverzeichnis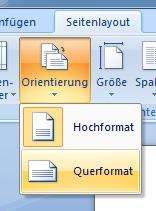
1.2. Anleitung zum Querformat drucken für Word 2007 & 2003
3.2. Folgende Inhalte stehen Ihnen für Tabellen zur Auswahl
4.2. Open Office: Das Einfügen von einer Querformat-Seite in ein Hochformat-Dokument
1. Word: Wie können Sie Querformat drucken?
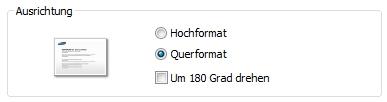 Das beliebteste Programm, um Dokumente und Texte zu erstellen ist Microsoft Word. Dieses gehört zum Paket von Microsoft Office dazu und enthält nicht alleine Word, sondern auch Excel, PowerPoint und Co. Da Sie einen Text in Word erstellen und diesen im Anschluss im Querformat drucken möchten, sollten Sie folgende Schritte beachten. Die Anleitung ist ein Kinderspiel und ohne Probleme können Sie eine Tabelle Querformat drucken oder andere Texte in die „vertikale“ legen.
Das beliebteste Programm, um Dokumente und Texte zu erstellen ist Microsoft Word. Dieses gehört zum Paket von Microsoft Office dazu und enthält nicht alleine Word, sondern auch Excel, PowerPoint und Co. Da Sie einen Text in Word erstellen und diesen im Anschluss im Querformat drucken möchten, sollten Sie folgende Schritte beachten. Die Anleitung ist ein Kinderspiel und ohne Probleme können Sie eine Tabelle Querformat drucken oder andere Texte in die „vertikale“ legen.
1.1. Anleitung zum Querformat drucken für Word 2013 & 2010
Hier eine Schritt für Schritt Anleitung zum Querformat bei neueren Versionen von Word:
-
Öffnen Sie Ihr Word-Dokument oder erstellen Sie ein neues.
-
Sind Sie fertig mit der Arbeit, gehen Sie auf den Menü-Punkt „Datei“ und wechseln in die Option „Drucken“.
-
Schneller geht es mit der Tastenkombination von STRG und P.
-
Unter den Einstellungen Ihres Druckers werden Sie die Auswahlmöglichkeiten Hochformat und Querformat finden.
-
Mit einem einfachen Klick können Sie zwischen diesen Optionen wählen.
-
Im Normalfall ist Hochformat angeklickt.
-
Haben Sie Querformat drucken ausgewählt, können Sie die Optionen mit einem Klick auf „OK“ schließen.
-
Wählen Sie nun den Button „Drucken“, um den Vorgang zu beginnen.
1.2. Anleitung zum Querformat drucken für Word 2007 & 2003
Hinweis: Es gibt schon viele Jahre das Programm Word und dementsprechend viele Versionen dieses hilfreichen Werkzeuges sind vorhanden. Allerdings helfen die oben genannten Schritte alleine für die Word-Version von 2013 und 2010. Haben Sie eine jüngere Version, wie von 2003 oder 2007 stammt, müssen Sie anders vorgehen, um Querformat drucken Word möglich zu machen. Die folgende Anleitung ist somit für die Nutzer, welche Word 2007 oder 2003 besitzen.
-
Wie schon oben genannt, öffnen Sie Ihr Word-Dokument
-
Gehen auf den Menü-Punkt „Datei“ beziehungsweise den Office-Button
-
Wählen Sie die Option „Drucken“. Auch hier geht es schneller mit der Tastenkombination STRG und P.
-
Im oberen rechten Bereich klicken Sie auf das Feld „Eigenschaften“ und wechseln in die Registerkarte „Seite“.
-
Navigieren Sie sich durch die verschiedenen Funktionen und gehen Sie auf „Orientierung“.
-
In diesem Bereich können Sie das Querformat wählen.
-
Mit „OK“ schließen Sie das Fenster und danach können Sie das Querformat ausdrucken.
2. Einen bestimmten Bereich in Querformat drucken
Die oben genannten Schritte sind in der Regel am einfachsten und können Sie am schnellsten zum Querformat bei Word führen. Allerdings kann es manchmal zu einem kleinen Problem kommen: Sollten Sie das gesamte Dokument im Hochformat angelegt haben, kann es zu Formatierungsfehlern bei der Übernahme ins Querformat führen. Besonders, wenn Sie nicht eine Seite A4 Querformat ausdrucken, sondern kleinerer oder größere Formate.
Deswegen ist es sinnvoll, wenn Sie Ihr Dokument direkt im Querformat erstellen. Besonders eine Tabelle in Querformat ist einfacher zu Handhaben, als die vorige Erstellung im Hochformat. Praktischerweise müssen Sie, wenn Sie direkt eine Seite Querformat verwenden, nicht beim späteren Druck etwas umstellen. Sie können einfach nur die Word Seite im Querformat drucken und müssen keine zusätzlichen Schritte in Kauf nehmen.
Besonders interessant ist, dass Sie Hoch- und Querformat mischen können. Dementsprechend kann Ihre Tabelle im Querformat sein, doch ein langer Text im Hochformat.
2.1. Schritt-für-Schritt Anleitung: Dokument im Querformat erstellen
Um direkt ein Word-Dokument in Querformat zu erstellen, gehen Sie folgendermaßen vor:
-
Öffnen Sie Ihr gewünschtes Word-Dokument oder erstellen Sie dieses.
-
Markieren Sie mit der Maus den Abschnitt, welchen Sie später mit Querformat drucken möchten.
-
Mit dem markierten Abschnitt öffnen Sie die Registerkarte „Seitenlayout“ im oberen Bereich.
-
Mit rechts klicken Sie auf die Kategorie „Seite einrichten“ auf das kleine Symbol, welches einen Pfeil in die rechte untere Ecke darstellt.
-
Es wird sich ein neues Fenster öffnen, in dem Sie das Querformat auswählen können.
-
Im unteren Bereich werden Sie den Punkt „Übernehmen für“ entdecken.
-
Hier wählen Sie die Option „Markierte Abschnitte“ oder „Dokument ab hier“ aus.
-
Mit einem anschließenden Klick auf „OK“ werden die Einstellungen übernommen
-
Sie können herkömmlich weiterarbeiten oder direkt Ihr Dokument ausdrucken.
3. Die vielen Interaktionen mit Tabellen im Querformat
Bei Tabellen kann es manchmal etwas schwieriger werden, diese im Querformat zu drucken. Immerhin verschieben sich die einzelnen Teile der Tabelle gerne und schnell ist Ihre Arbeit hinüber, welcher Sie sich stundenlang gewidmet haben. Damit es nicht zu diesen Problemen kommt, sollten Sie einige Punkte bei Tabelle drucken im Querformat beachten.
Am wichtigsten ist die Seitenansicht. Unter diesem Punkt werden Sie die Seitenumbruch-Vorschau entdecken, wobei Ihnen verschiedene interaktive Optionen für das Drucken von Tabellen zur Verfügung stehen. Sie können die Begrenzungslinien einfach ziehen und somit auf den einzelnen Seiten festlegen, wie weit der Bereich der Zellen geht, die ausgedruckt werden sollen.
3.1. Tabelle im Querformat Drucken: Schritt-für-Schritt Anleitung
Um nun die Tabelle im Querformat zu Drucken, ohne das es zu Verschieben oder anderen Problemen kommt, gehen Sie so vor:
-
Rufen Sie die zu druckende Tabelle auf und gehen Sie auf den Befehl „Format“ und danach auf „Seite auf“.
-
Vorsichtig: Der Befehl ist nicht sichtbar, wenn die Tabelle schreibgeschützt sein sollte.
-
Sollte dies der Fall sein, klicken Sie zuerst auf das Symbol „Datei bearbeiten“ in der Symbolleiste „Standard“
-
Wechseln Sie zum Register „Seite“ und wählen Sie danach das Papierformat „Querformat“ aus und bestätigen Sie mit „OK“.
-
Danach können Sie „Datei“ und „Drucken“ auswählen, woraufhin der Dialog „Drucken“ geöffnet wird.
-
Je nach Druckertreiber oder Modell kann es vorkommen, dass Sie noch innerhalb der Druckereinstellungen das Format auf Querformat setzen müssen.
-
Ist dies der Fall, gehen Sie wie oben genannt vor.
-
Weiterhin können Sie im Register „Allgemein“ festlegen, welche Inhalte gedruckt werden.
3.2. Folgende Inhalte stehen Ihnen für Tabellen zur Auswahl
Alle Tabellen: Bei diesem Punkt werden alle Tabellen gedruckt, welche im Dokument vorhanden sind.
Ausgewählte Tabellen: Mit dieser Option werden nur die ausgewählten Tabellen gedruckt. Hierbei muss der Name, der im Fuß des Tabellenblatts zu finden ist, ausgewählt werden. Durch das Drücken von STRG kann das gewünschte Tabellenblatt ausgewählt werden oder Sie ändern die Auswahl.
Ausgewählte Zellen: In diesem Bereich werden nur die Zellen ausgedruckt, welche Sie ausgewählt haben.
Alle Seiten: Es wird das gesamte Dokument, unwichtig ob Bilder, Texte oder Tabellen, ausgedruckt.
Seiten: Hier können Sie die zu druckenden Seiten angeben. Die Seiten werden ab der ersten Tabelle gezählt, wobei Sie in der Seitenumbruch-Vorschau sehen können, wie weit die einzelne Tabelle reicht.
Druckbereiche: Sie können einen bestimmten Druckbereich festlegen, welcher alleine ausgedruckt wird.7. Haben Sie die richtigen Formate und Co. ausgewählt, können Sie den Drucker mit dem Auftrag betreuen.
4. OpenOffice: Wie funktioniert das Querformat drucken?
Die oben genannten Verfahren sind für den Druck mit Word gemacht. Allerdings nutzen nicht alle Interessenten von „im Querformat drucken“ das Programm von Microsoft. Sollten Sie OpenOffice verwenden, müssen Sie nicht auf die Möglichkeiten verzichten.
Querformat drucken in Open Office ist ebenso einfach, wie es bei Word der Fall ist. Auch bei Office Querformat haben Sie verschiedene Möglichkeiten, wie Sie Ihr Dokument in die richtige „Lage“ bekommen. Am einfachsten ist es, wenn Sie das gesamte Dokument als Querformat anlegen und damit arbeiten. Beim späteren Ausdruck müssen Sie keine weiteren Einstellungen vornehmen, sondern können direkt mit dem Druck starten.
Um ein komplettes Dokument in Querformat zu bringen, müssen Sie einfach in den Reiter „Format“. Hier finden Sie den Menü-Punkt „Seite..“, welchen Sie öffnen. Ein kleines Fenster öffnet sich, wobei Sie einfach zwischen Hochformat und Querformat wählen können. Klicken Sie Querformat an und bestätigen Sie den gesamten Vorgang mit „OK“. Direkt wird Ihre Seite quer angezeigt und Sie können mit der Arbeit beginnen.
4.1. Open Office: Einzelne Bereiche in Querformat drucken
Bei Word ist es recht einfach, wenn Sie nur einzelne Seiten im Querformat wünschen. Bei OpenOffice kann es ein wenig komplizierter werden, jedoch nicht unmöglich. Damit Sie einzelne Seiten in OpenOffice in Querformat drucken können, müssen Sie zunächst eine Seitenvorlage anlegen. Das klingt schwieriger, als es ist und sollte in fünf Minuten abgeschlossen sein.
-
Um die Seitenvorlage anzulegen, gehen Sie wieder auf „Format“ und „Seite..“.
-
Notieren Sie sich aus der Seitenvorlage Standard die einzelnen Seitenränder und deren Angaben.
-
Das Fenster kann nach dem Notieren der Daten geschlossen werden.
-
Nun gehen Sie auf „Format“ und danach auf „Formatvorlage“.
-
Sie könnten auch einfach die Taste F11 drücken.
-
In dem neuen Fenster machen Sie einen Rechtsklick und wählen „Neu“.
-
Danach wird sich ein weiteres Fenster öffnen, in dem Sie eine Seitenvorlage erstellen können.
-
Am besten nennen Sie die Vorlage Querformat, damit Sie sie direkt erkennen.
-
Praktischerweise geben Sie das Querformat auch als Folgevorlage ein, falls Sie mehrere Querformat-Seiten in OpenOffice benötigen.
-
Haben Sie die neue Seitenvorlage erstellt, müssen Sie die geänderten Attribute der neuen Seitenvorlage zuweisen.
-
Hierfür klicken Sie auf „Seite“, um die Ausrichtung von Hochformat auf Querformat ändern.
-
Die zu sehenden Werte für Höhe und Breite ändern sich automatisch mit.
-
Leider bleiben die Einstellungen für die Seitenränder erhalten, welche Sie per Hand noch korrigieren müssen.
-
Hier helfen Ihnen die vorher notierten Daten weiter.
-
Der obere Rand der Hochformatsseite wird zum linken Rand der Querformatsseite und andersrum.
4.2. Open Office: Das Einfügen von einer Querformat-Seite in ein Hochformat-Dokument
Haben Sie Ihre Seitenvorlage erstellt, sind Sie mit dieser in der Lage, in OpenOffice eine Querformat-Seite in ein Hochformat-Dokument einzufügen.
-
Sie setzen den Cursor an der Stelle an, wo die Querformat-Seite beginnen soll.
-
Danach öffnen Sie mit dem Format-Absatz das Bearbeitungsfenster für Absätze.
-
Unter den Reiter „Textfluss“ fügen Sie einen Umbruch der Seite mit der neuen Seitenvorlage ein.
-
Alle Seiten, welche nach dem Umbruch kommen, werden im Querformat dargestellt.
Achtung: Möchten Sie aber nur eine oder wenige Seiten im Querformat und danach wieder im Hochformat, wie es bei Querformat Bilder der Fall wäre, dann müssen Sie den Cursor wieder an der Stelle ansetzen, an der das Hochformat beginnen soll.
-
Hier können Sie einen weiteren Umbruch einfügen, wobei Sie die Seitenvorlage „Standard“ wählen.
-
Nun können Sie das Dokument herkömmlich ausdrucken.
5. Weiterführende Tipps zum Drucken
Warum haben schon über 1.500.000 Kunden bei uns gekauft?
Über 25 Jahre Erfahrung
Langjährige Erfahrung &
Kompetenz seit 1993
Kostengünstiger Versand
innerhalb Deutschlands nur 3,90 € Versand
Bis zu 80% sparen
durch kompatible Produkte bis zu 80% sparen bei 100% Druckqualität
Trusted Shop
Sicher einkaufen ohne Risiko mit Geld-zurück-Garantie
Versand am selben Tag
bei Bestellung von Lagerware bis 17:00 Uhr (Mo-Fr, Sa bis 14:00 Uhr)
Große Auswahl
von Druckerpatronen, Toner und Druckerzubehör für Ihren Drucker
3 Jahre Garantie
Wir gewähren Ihnen 3 Jahre Garantie auf alle Produkte
Kauf auf Rechnung
Geschäftskunden zahlen einfach und bequem per Rechnung
Mengenrabatt bis 15%
2 gleiche kompatible Produkte = 10% Rabatt
4 gleiche kompatible Produkte = 15% Rabatt
greenline - nachhaltig & umweltschonend drucken
100%
Plastikersparnis
Klimaneutraler
Versand
Umweltfreundliche
Produkt- & Versandverpackung
Wir setzen auf einen klimaneutralen Versand und verpacken möglichst umweltfreundlich
![]()

Täglich bis zu 6 Abholungen durch unsere zuverlässigen Logistikpartner.
Hinweis: Alle genannten Bezeichnungen und Marken sind eingetragene Warenzeichen der jeweiligen Eigentümer.
Die aufgeführten Warenzeichen auf unseren Webseiten dienen ausschließlich zur Beschreibung von Produkten.
Bruttopreise verstehen sich inkl. Mehrwertsteuer, zzgl. Versandkosten und sind fett gekennzeichnet. Der Mindestmengenzuschlag von 2,90 € entfällt ab einem Bestellwert von 15 €.
1 * Gilt nur für Lagerware | * Reichweiten sind Herstellerangaben bei ca. 5% Deckung











