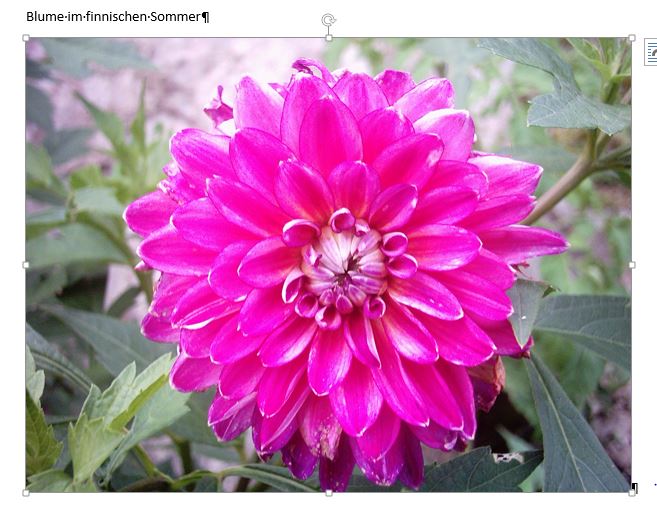Entdecke über 12.000 Artikel für deinen täglichen Toner- und Tintenbedarf!
Deutschlands großer Toner und Tinten Spezialist
Hersteller nicht in der Liste? Hier finden Sie weitere Hersteller
Ein Word-Dokument als JPG speichern: Eine Anleitung
Microsoft Word ist wohl eines der Programme, welche auf der Welt am häufigsten vertreten sind. Immerhin wird in der heutigen Gesellschaft immer wieder ein Schreibprogramm von Relevanz sein, sei es um die private Korrespondenz zu erledigen oder geschäftliche Dokumente, einen Vertrag, eine Einladung zu einer Geburtstagsfeier oder einen Informationsflyer auszustellen. Dies können Sie mit Word erstellen und abspeichern.
Beachten Sie, dass die gespeicherte Word-Datei das Format .docx erhält, welches nicht mit jedem beliebigen Programm kompatibel ist, weshalb es später zu Problemen kommen kann.
Deswegen ist es sinnvoll, die Datei in ein anderes Format zu konvertieren und so zum Beispiel das Word-Dokument als JPG speichern. Das Dokument kann durch das Format JPG wesentlich besser und schneller verarbeitet werden, da es unter anderem bei der Übertragung in ein anderes Programm zu wesentlich weniger Schwierigkeiten wie beispielsweise der Formatierung kommt. Sie können sogar den Hintergrund nach Ihren Wünschen anpassen.
Mithilfe diverser Tools können Sie ein Bild aus Word als JPG speichern.
Inhalt
Methode 2: Verwendung von Microsoft Word und OneNote
Methode 3: Erstellen eines Screenshots
Methode 4: Verwendung von Online-Diensten
Methode 5: Ein Word-Dokument mittels PDFCreator in JPG umwandeln
Ein Word-Dokument als JPG speichern: Tipps und Tricks
Word-Dokument als PNG speichern
Fazit
Weitere Themen
Was ist JPG?

Oftmals werden JPG (auch JPEG) und PNG in einem Atemzug genannt. Es handelt sich hier um Dateiformate, welche vornehmlich für Bilddateien verwendet werden. Ein Word-Dokument ist nun aber keine Bilddatei, sondern ein Textdokument. Der große Vorteil von JPG ist, dass dieses die Dateien deutlich komprimiert. Insofern ist die Datenmenge sehr viel kleiner, trotz der selben Menge an Informationen. Die Qualität geht dabei nicht verloren.
Ein weiterer Vorteil des Formats liegt darin, transparente Bereiche darzustellen, sodass sich JPG besonders eignet, wenn Sie eine Word-Datei als Folie ausdrucken möchten, ohne dass ein weißer Hintergrund zu sehen ist.
Auch die spätere Einbringung einer Bilddatei auf Webseiten ist wesentlich einfacher, wenn sich der Hintergrund dem der Webseite anpasst.
Word-Dokument als JPG speichern: Diverse Methoden zum Erfolg
Generell können Sie drei Methoden in Anspruch nehmen, wenn Sie ein Word-Dokument als JPG speichern möchten. Diese drei Varianten sind recht einfach und können auch von Neulingen auf diesem Gebiet angewandt werden.
Durch die Umwandlung können Sie die Datei als Desktophintergrund oder als simple Bilddatei verwenden, die Sie anschließend ins Internet hochladen können. Dies ist mit Word in aller Regel nicht möglich. Auch das Drucken ist wesentlich einfacher, da JPG schnell und unkompliziert verarbeitet werden kann und Daten kaum falsch übertragen werden.
Methode 1: Verwendung des Snipping-Tools
Verfügen Sie über Windows Vista oder eine der späteren Versionen, wird Ihnen unter dem Betriebssystem ein sogenanntes Snipping-Tool zur Verfügung gestellt. Dieses eignet sich in besonderem Maße, wenn Sie die Konvertierung von Word in JPG durchführen möchten.
-
Öffnen Sie zunächst Ihr Dokument
-
Zoomen Sie so weit heraus, dass Sie das gesamte Dokument sehen können.
-
Nun gehen Sie auf „Start“ und anschließend auf „Alle Programme“.
-
Unter „Zubehör“ finden Sie das „Snipping-Tool“. Unter Windows 8 finden Sie dieses Feature in den Apps auf der zweiten Oberfläche.

Die Suchmaske in Windows 8 hilft Ihnen dabei, das Snipping-Toll zu finden.
-
Klicken Sie auf „Neu“ und ziehen Sie den Rahmen nun über den gesamten Inhalt Ihres Dokuments.

Wählen Sie zunächst den Bereich, den Sie konvertieren möchten.
-
Ist dies abgeschlossen, klicken Sie auf „Datei“ und „Speichern unter“.
-
Hier können Sie den gewünschten Dateinamen einfügen.

Das Snipping-Tool ebnet Ihnen den Weg von einem Word-Dokument zum JPG-Format.
Möchten Sie die Datei nun beispielsweise als Desktophintergrund verwenden, klicken Sie mit der rechten Maustaste auf eine freie Stelle auf Ihrem Desktop. Dort wählen Sie die Option „Anpassen“ aus dem Kontextmenü aus. Klicken Sie unter „Desktophintergrund“ auf das von Ihnen gespeicherte Bild.
Wenn Sie das Word-Dokument als JPG gespeichert haben, können Sie dieses auch in einem Bildbearbeitungsprogramm wie Paint öffnen und weiter bearbeiten.
Methode 2: Verwendung von Microsoft Word und OneNote
Wenn Sie ein Word-Dokument als JPG speichern möchten, können Sie sich des Hilfsmittels OneNote bedienen. OneNote wird dabei von jedem Windows-Betriebssystem standardmäßig geboten und muss nicht erst heruntergeladen oder installiert werden.
-
Öffnen Sie Ihr gewünschtes Dokument in Microsoft Word.
Klicken Sie nun auf „Datei“ und „Drucken“.
-
Im Fenster des Druckers wählen Sie die Option „An OneNote senden“ aus und bestätigen mit „OK“.
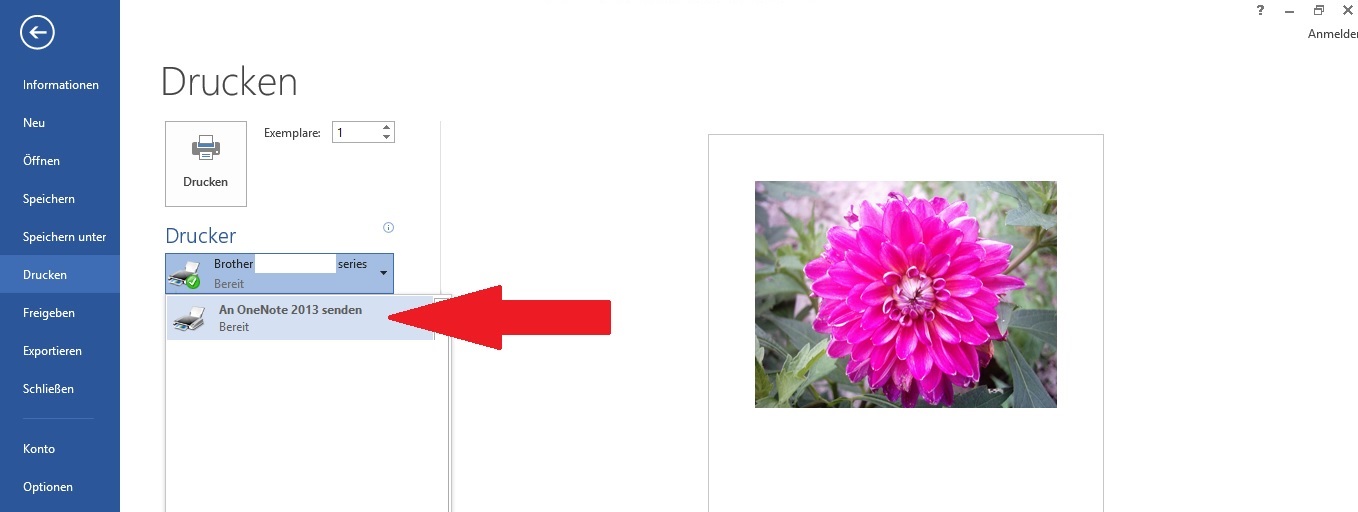
OneNote dient als virtueller Drucker, um eine Word-Datei als JPG speichern zu können.
-
Anschließend wird Ihr Dokument als Notiz in OneNote geöffnet.
Beachten Sie, dass dies die einzige geöffnete Seite in der rechten Spalte sein sollte. Ist dies nicht der Fall, entfernen Sie die anderen Seiten, indem Sie diese anklicken und auf die „Entf“-Taste drücken.
-
Klicken Sie jetzt auf „Datei“ und „Speichern unter“.
-
Sie können nun ein Dateiformat wie JPG oder PNG für Ihr Word-Dokument auswählen.
-
Danach klicken Sie auf „Speichern“.
Öffnen Sie nun die neue Datei in Word, werden die einzelnen Seiten des Dokuments als Bilder angezeigt. Sie müssen nun nur noch mit der rechten Maustaste auf jedes einzelne Bild klicken und „Als Grafik speichern“ auswählen. Die Konvertierung von Word nach JPG ist damit abgeschlossen.
Methode 3: Erstellen eines Screenshots
Sie verfügen nicht über das Snipping-Tool, weil Sie noch eine ältere Version von Windows besitzen? Das ist kein Problem, denn auch unter Windows XP und älter können Sie ein Word-Dokument als JPG speichern.
-
Öffnen Sie zunächst das gewünschte Dokument in Microsoft Word.
-
Zoomen Sie so weit hinaus, dass Sie den gesamten Inhalt des Bildschirmes sehen können.
-
Auf Ihrer Tastatur finden Sie die „Druck“-Taste, meist rechts neben der „F12“-Taste, die Sie drücken sobald das Dokument auf dem gesamten Bildschirm zu sehen ist. Im ersten Moment scheint der PC nichts gemacht zu haben, doch die Aufnahme Ihres Bildschirmes liegt nun in der Zwischenablage.
-
Gehen Sie nun auf „Start“ und „Alle Programme“.
-
Hier finden Sie das Programm Paint, welches Sie öffnen.
-
In Paint wählen Sie den Menüpunkt „Bearbeiten“ und „Einfügen“.
-
Es erscheint jetzt die Abbildung Ihres Bildschirmes, die Sie gerade gemacht haben.
-
Mithilfe des „Auswahl“-Werkzeugs schneiden Sie die unerwünschten Teile von dem Screenshot weg, sodass nur noch das Dokument übrig bleibt.
-
Das Bild können Sie nun unter dem gewünschten Format abspeichern.

Auch das systemeigene Programm Paint eignet sich für die Konvertierung von Word- zu JPG-Dateien.

Methode 4: Verwendung von Online-Diensten
Neben den genannten Methoden gibt es noch weitere Möglichkeiten, wie Sie ein Word-Dokument als JPG speichern können. Bei vielen Dateien und wenig Zeit können die beschriebenen Vorgänge sehr kräftezehrend sein. Hier bieten sich Online-Dienste an.
Im Internet gibt es sogenannte Converter, mit denen Sie verschiedene Dateien in andere Formate konvertieren können. Eines dieser Programme ist der Online-PDFCreator. Hier laden Sie Ihre Word-Datei hoch, was nur wenige Sekunden dauert. Nun müssen Sie nur noch auf „Umwandeln“ klicken und das Programm konvertiert die hochgeladenen Dateien. Im Anschluss können Sie diese als JPG-Datei herunterladen.
Der große Vorteil ist, dass das Programm die Arbeit für Sie übernimmt. Sie müssen nur wenig Zeit investieren und haben anschließend Ihr Bild bzw. Ihre Datei im JPG-Format. Ein Nachteil ist, dass diese Programme manchmal nicht reibungslos laufen. Somit kann es zu Verzerrungen des Bildes kommen. Wählen Sie deswegen einen Converter aus, welcher positive Rezensionen und Beurteilungen erhalten hat, damit Sie sich im Nachhinein nicht über schlechte Resultate ärgern müssen.
Methode 5: Ein Word-Dokument mittels PDFCreator in JPG umwandeln
Den PDFCreator müssen Sie nicht unbedingt via Internet nutzen. Die Software kann auf Ihrem Rechner installiert und danach wie ein virtueller Drucker verwendet werden, um Dateien aus diversen Anwendungen heraus beispielsweise in Bilddateien zu konvertieren. Mögliche Formate sind dabei JPG, PNG, TIFF, PCX oder BMP. Die Standardversion des PDFCreators ist dabei kostenlos.
-
Laden Sie sich den PDFCreator herunter und installieren Sie ihn auf Ihrem PC.
-
Öffnen Sie die Word-Datei, welche in das JPG-Format umgewandelt werden soll.
-
Klicken Sie danach auf „Datei“ und „Drucken“.
-
Nun wählen Sie im Druckmenü nicht Ihren herkömmlichen Drucker sondern den PDFCreator aus.
-
Wenn Sie jetzt auf „Drucken“ klicken, öffnet sich der PDFCreator.
-
Hier haben Sie nun die Wahl, in den Einstellungen verschiedene Optionen in Bezug auf das Bildformat zu wählen. Dazu zählen Auflösung, Qualität sowie Farbgestaltung.
-
Haben Sie Ihre gewünschten Einstellungen vorgenommen, speichern Sie diese.
-
Sie werden in das Startfenster des PDFCreators geleitet, wo Sie erneut auf „Speichern“ klicken.
-
Im sich öffnenden Fenster können Sie nun den Speicherort und das Format JPG auswählen.
Unter Mac ein Word-Dokument in JPG umwandeln
Auch Apple-Nutzer können natürlich ein Word-Dokument in JPG umwandeln. Dazu können Sie ebenfalls die Option via Screenshot nutzen. Aber auch über die vorherige Konvertierung in PDF kann ein Word-Dokument in JPG umgewandelt werden. Hierbei können Sie die in PDF konvertierte Datei ganz einfach direkt als JPG abspeichern.
Ein Word-Dokument als JPG speichern: Tipps und Tricks
Eine größere Schriftart erleichtert oftmals das Lesen, wenn Sie Ihr Dokument komplett herausgezoomt haben. Somit können Sie leichter die gewünschten Passagen entdecken.
Die oben genannten Methoden sind besonders hilfreich, wenn Sie Listen, Begrüßungen oder Erinnerungen sowie andere Word-Dokumente beispielsweise als Desktophintergrund verwenden wollen. Auch für andere Anwendungen sind diese Methoden sinnvoll.
Sollten Sie nicht Ihr gesamtes Dokument auf dem Bildschirm sehen, zoomen Sie beispielsweise in Paint etwas heraus. Öffnen Sie nach dem Speichern erneut das Bild, wird es wieder seine normale Größe haben und beim Hineinzoomen nicht verschwommen sein.
Viele Varianten einer Konvertierung von einem Format in ein anderes sorgen für einen starken Verlust der Bildqualität. Drucken Sie nun das Dokument aus, würde das Ergebnis höchstwahrscheinlich verschwommen sein.
Ein guter Trick, wenn Sie sehr viele Dokumente auf einen kleinen USB-Stick speichern wollen, ist die Konvertierung in das JPG-Format. Denn dadurch schrumpft die Dateigröße und es passen mehr Dateien auf einen kleineren Speicherplatz.
Word-Dokument als PNG speichern
Wie eingangs bereits erwähnt, gibt es neben JPG auch weitere Formate für Bilddateien. Eine davon ist PNG. Dieses Grafikformat gilt als das meistverwendete im Internet. Es komprimiert Dateien ähnlich wie JPG und stellt sie entsprechend dar. Auch hier gibt es diverse Converter, die Sie bei der Umwandlung der Dateien nutzen können.
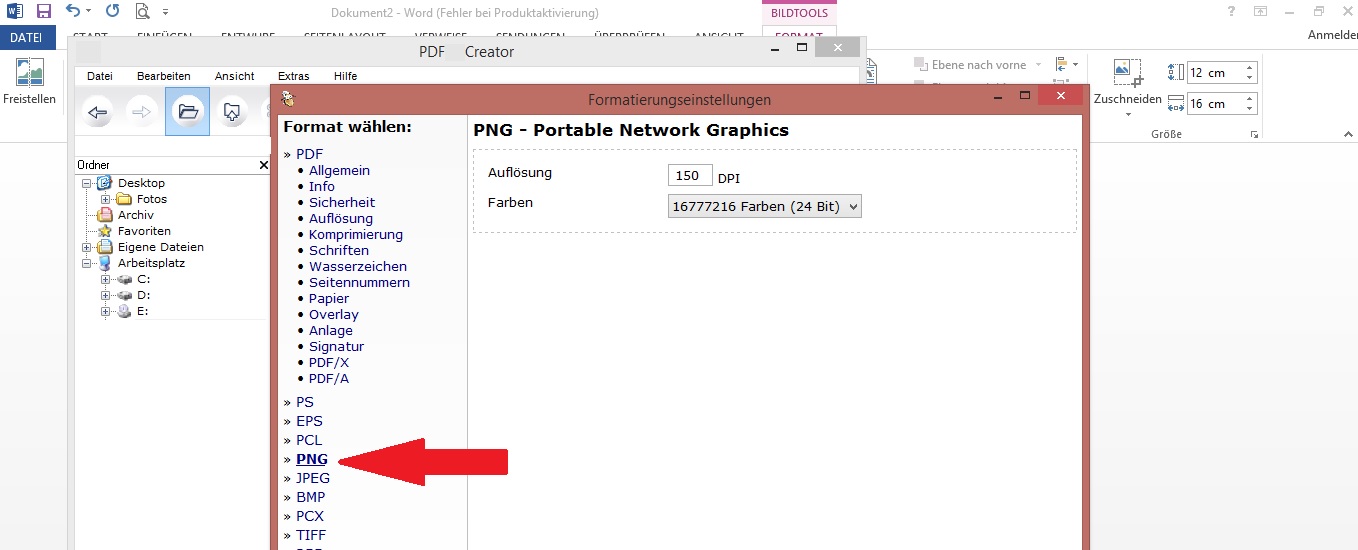
Über einen passenden Converter können Sie Word-Dokumente auch als PNG abspeichern.
Fazit
Im Grunde haben Sie viele Möglichkeiten, wenn Sie ein Word-Dokument als JPG speichern wollen. Eine der simpelsten Optionen stellt das Snipping-Tool dar, wenn Sie über Windows Vista oder höher verfügen. Doch auch die Methode über einen Screenshot ist praktisch, wenn Sie ein älteres Betriebssystem verwenden, das nicht über das Snipping-Tool verfügt. Ansonsten können Sie einfach OneNote unter Windows verwenden, worüber es ebenfalls möglich ist, ein Word-Dokument als JPG zu speichern.
Können Sie die oben aufgeführten Optionen nicht nutzen oder haben nicht viel Zeit, können Sie die Möglichkeiten verschiedener Online-Dienste wahrnehmen. Mit diesen können Sie .docx-Dateien schnell umwandeln und direkt verwenden.
Weitere Themen
Bildrechte:
© Screenshots – TonerPartner
Warum haben schon über 1.500.000 Kunden bei uns gekauft?
Über 25 Jahre Erfahrung
Langjährige Erfahrung &
Kompetenz seit 1993
Kostengünstiger Versand
innerhalb Deutschlands nur 3,90 € Versand
Bis zu 80% sparen
durch kompatible Produkte bis zu 80% sparen bei 100% Druckqualität
Trusted Shop
Sicher einkaufen ohne Risiko mit Geld-zurück-Garantie
Versand am selben Tag
bei Bestellung von Lagerware bis 17:00 Uhr (Mo-Fr, Sa bis 14:00 Uhr)
Große Auswahl
von Druckerpatronen, Toner und Druckerzubehör für Ihren Drucker
3 Jahre Garantie
Wir gewähren Ihnen 3 Jahre Garantie auf alle Produkte
Kauf auf Rechnung
Geschäftskunden zahlen einfach und bequem per Rechnung
Mengenrabatt bis 15%
2 gleiche kompatible Produkte = 10% Rabatt
4 gleiche kompatible Produkte = 15% Rabatt
greenline - nachhaltig & umweltschonend drucken
100%
Plastikersparnis
Klimaneutraler
Versand
Umweltfreundliche
Produkt- & Versandverpackung
Wir setzen auf einen klimaneutralen Versand und verpacken möglichst umweltfreundlich
![]()

Täglich bis zu 6 Abholungen durch unsere zuverlässigen Logistikpartner.
Hinweis: Alle genannten Bezeichnungen und Marken sind eingetragene Warenzeichen der jeweiligen Eigentümer.
Die aufgeführten Warenzeichen auf unseren Webseiten dienen ausschließlich zur Beschreibung von Produkten.
Bruttopreise verstehen sich inkl. Mehrwertsteuer, zzgl. Versandkosten und sind fett gekennzeichnet. Der Mindestmengenzuschlag von 2,90 € entfällt ab einem Bestellwert von 15 €.
1 * Gilt nur für Lagerware | * Reichweiten sind Herstellerangaben bei ca. 5% Deckung