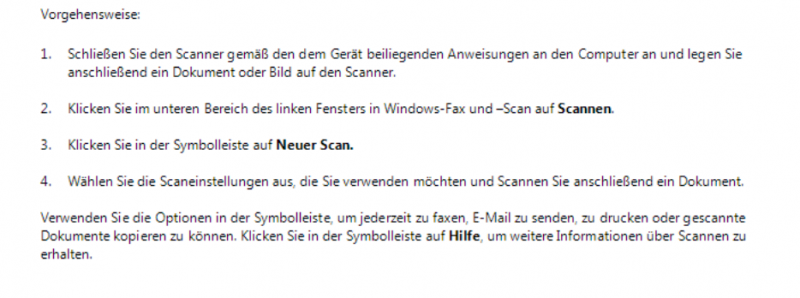Entdecke über 12.000 Artikel für deinen täglichen Toner- und Tintenbedarf!
Deutschlands großer Toner und Tinten Spezialist
Hersteller nicht in der Liste? Hier finden Sie weitere Hersteller
Dokumente scannen - In Rekordzeit
Mit einen PC, der mit einem Drucker kombiniert werden kann, können Sie sehr viel mehr machen, als das simple Ausdrucken von Dokumenten. In der heutigen Zeit ist auch das Einscannen von Papieren wichtig. Besonders, wenn Sie in einem Unternehmen arbeiten, wo es täglich um Verträge, Dokumente, Akten und ähnliches geht. Da die Digitalisierung auf dem Vormarsch ist, müssen Sie die Dokumente scannen. Somit können Sie diese nicht nur auf Ihrem PC abspeichern und bearbeiten, sondern auch weiterleiten. Natürlich können Sie nicht einfach ein Blatt einlegen und auf Scannen drücken. Es gibt viele unterschiedliche Faktoren und Aspekte, welche beim Scannen von Dokumenten beachtet werden müssen.
Inhalt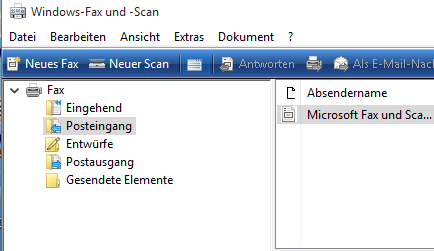
2. Wie scanne ich ein Dokument?
3. Die passenden Einstellungen zum Scannen
5.2. Dokumente mit automatisierten Farbmoduserkennung als PDF Datei einscannen
5.3. Dokument mit einer Einstellung als PDF Datei einscannen
5.4. Dokument ohne Vorgaben als PDF Datei einscannen
1. Die richtige Arbeitsgrundlage

Die Dokumente zu scannen ist nicht möglich, wenn Sie keinen Scanner besitzen. Im Grunde können Sie sich zwischen zwei Wegen entscheiden: Einem Multifunktionsgerät und einem simplen Scanner. Bei einem Dokumenten Scanner haben Sie alleine ein Gerät. Dieses besitzt ein Flachbett, wo Sie Ihre Dokumente auflegen können. Der Scanner ist somit recht flach und handlich, kann aber keine weiteren Funktionen außer dem Scannen.
Anders ist es bei einem Multifunktionsdrucker, welche an großer Beliebtheit gewinnen. Hierbei handelt es sich um die Kombination von einem Drucker, Scanner und häufig auch Kopierer. In vielen Fällen ist auch ein Faxgerät mit eingebaut. Der große Vorteil von einem Multifunktionsgerät ist, dass Sie direkt mehrere Funktionen verwenden können. Insofern führen Sie einen Scan durch, damit Sie diesen anschließend vervielfältigen und drucken können.
Auch das simple Weiterschicken über E-Mail oder Fax ist mit einem solchen Gerät problemlos realisierbar. Sicherlich sollten Sie das Gerät verwenden, welcher Ihre Lage bestmöglich unterstützt. Nutzen Sie einen Dokumentenscanner somit alleine zum digitalisieren, reicht das simple Modell aus.
Haben Sie größere Wünsche an Ihre Dokumente, sollten Sie vielleicht zu einem Multifunktionsdrucker greifen.
2. Wie scanne ich ein Dokument?
Im Grunde ist das Dokumente scannen und bearbeiten eine simple Aufgabe. Sie müssen nur einmal ein Dokument gescannt haben und schon gehen die Funktionen und der gesamte Ablauf in Ihr Blut über. Selbstverständlich können Sie sich durch das Dokumente scannen viel Arbeit und Stress ersparen.
Immerhin müssen Sie Ihre Daten nicht in Aktenschränke oder Ordner lagern, sondern können diese auf Ihrem PC archivieren. Das spart viel Zeit und Anstrengungen.
Natürlich steht immer noch die Frage im Raum: Wie scanne ich ein Dokument ein?
Der beste Scanner zum Dokumente scannen und archivieren von Unterlagen ist ein Modell mit Vorlageneinzug. Dieser ist perfekt, wenn Sie nicht nur 15 bis 20 Unterlagen einscannen wollen, sondern vielleicht 100 bis 1.000 Papierdokumente. Durch den automatischen Papierzug können Sie direkt mehrere Dokumente einscannen, ohne dass Sie ständig am Gerät stehen müssen. Somit lassen sich 20 bis 30 Dokumente automatisch archivieren, ohne jedes einzelne Papier in den Scanner einzulegen.
Tipp: Praktischerweise werden die gescannten Dokumente automatisch benannt und nummeriert.
3. Die passenden Einstellungen zum Scannen

Hier gehen wir auf die passenden Scan-Einstellungen ein. Beim Scannen sind einige Eintellungen zu beachten, welche in der Regel in der Scansoftware vorgenommen werden.
3.1. Scan-Auflösung
Bei einem einfachen Schriftstück ist eine Auflösung von 300 dpi vollkommen ausreichend. Auch mehr als 24 Bit Farben sind nicht notwendig.
Sie sollten immer bedenken: Je mehr Informationen eingescannt werden, desto größer wird die Datei.
Nutzen Sie anders gesagt hohe Qualitätseinstellungen, kann eine Datei schnell auf 100 MB anwachsen.
Tipp: Deswegen lieber eine geringe Auflösung nutzen, welche dennoch alles erkennen lässt.
3.2. Scan-Farben
Ein Schrift-Dokument sollten Sie grundsätzlich in Schwarz-Weiß einscannen. Stellen Sie deswegen bei Ihren Optionen „Schwarz/Weiß“ (1 Bit) ein, damit unnötige Farbinformationen wegfallen. Dadurch reduziert sich auch der Speicherbedarf der Datei. Bei Bildern können Sie Graustufen oder Farbe wählen.
3.3. Dateiformat
Bei Bildern nutzen Sie in der Regel die Formate TIF, BMP, PEG oder PNG.
Für Texte oder Belege eignet sich das GIF-Format.
Es hat eine sehr geringe Speichergröße und bringt auch keinen Qualitätsverlust mit sich, wenn Sie Texte damit abspeichern.
3.4. Scanvorgang: Das Resultat
Sollten Sie die oben genannten Einstellungen in Ihrer Scannersoftware vorgenommen haben, werden Sie ein Blatt Papier mit 300 dpi, 1 Bit und als GIF abgespeichert erhalten.
Die Dateigröße des zu archivierenden Schrift-Dokuments sollte zwischen 80 und 130 KB liegen, abhängig von der Größe und Dichte des Textes.
Somit können Sie im Durchschnitt mit 100 KB pro DIN-A4-Seite rechnen.
Dementsprechend passen auf eine einzige CD-ROM rund 6.500 bis 7.000 Dokumente.
4. Der Scan im Überblick
Sie benötigen zum Scannen im Grunde nur den Scanner, einen passenden PC und die Software, welche im Grunde bei dem Kauf eines Scanners beigelegt sein sollte. Ist dies nicht der Fall, können Sie viele unterschiedliche und kostenlose Programme aus dem Internet herunterladen, welche zum Scannen geeignet sind, wie beispielsweise Google Drive.
Liegt das zu scannende Dokument bereit, können Sie mit der Arbeit beginnen.
-
Besitzen Sie einen Scanner ohne Vorlageneinzug, müssen Sie das Dokument direkt auf die Scanfläche legen.
-
Richten Sie das Dokument an den Kanten der Glasfläche aus, sodass nichts überhängt.
-
Haben Sie einen Scanner mit Vorlageneinzug, das Dokument einfach in den Einzug legen.
-
Betätigen Sie auf Ihren Scanner nur den Button „Scannen“.
-
Das benötige Programm sollte sich nach dem Abschluss des Scannes automatisch öffnen.
-
Sie sehen nun das Dokument, welches Ihnen zur Überprüfung angezeigt wird.
-
Sollte es Ihren Wünschen entsprechen, können Sie den Scan abschließen und das Dokument speichern.
-
Ansonsten ändern Sie die Einstellungen und führen einen erneuten Scan durch, bis Sie mit dem Ergebnis zufrieden sind.
-
Haben Sie das gescannte Dokument abgespeichert, können Sie dieses archivieren oder weitere verarbeiten.
5. Dokumente als PDF scannen

In vielen Fällen ist es notwendig, dass Sie ein Dokument einscannen und dieses als PDF speichern. Wichtig ist, dass Sie das passende Programm für den Scan besitzen. Insofern benötigen Sie Acrobat DC von Adobe, wenn Sie Ihren Scan als PDF-Datei speichern möchten. Acrobat DC wird sowohl von Windows, als auch MAC unterstützt.
Hilfreich bei Windows ist, dass dieses Programm direkt die automatisierte Farbmoduserkennung verwenden und Sie den Inhaltstyp des Papierdokuments durch Acrobat bestimmten lassen können. Insofern können Sie mehrere Dokumente scannen, welche über gleiche Vorgaben verfügen, wie beispielsweise Graustufen-Dokumente, Farbbilder oder Schwarzweiß-Dokumente. Somit können Sie den Scanvorgang konfigurieren oder die Optionen beim „Benutzerdefinierten Scannen“ mit Ihren eigenen Einstellungen versehen.
5.1. Dokument als PDF Datei scannen
Entscheidend für die Nutzung ist, dass Sie einen WIA-Treiber auf Ihrem PC installiert haben.
Sollte dies der Fall sein, können Sie die Schaltfläche „Scannen“ auf Ihrem Scanner betätigen.
Klicken Sie auf Scannen und wählen Sie dann unter Windows aus der Sammlung der registrierten Anwendungen Adobe Acrobat DC aus.
Im Scandialog von Acrobat DC wählen Sie anschließend den vorgegeben Scanner und die Datei aus.
Tipp: Sie können auch die Option „Benutzerdefinierter Scan“ wählen.
5.2. Dokumente mit automatisierten Farbmoduserkennung als PDF Datei einscannen
Wählen Sie für die automatische Farbmoduserkennung zunächst die Datei aus und danach die Schaltfläche „Erstellen“ und PDF von Scanner.
Danach können Sie die Option „Automatische Farbmoduserkennung“ auswählen.
Möchten Sie auf der Rückseite scannen, wählen Sie auf Aufforderung die Einstellung „Weitere Seiten Scannen“ und dann „Umgedrehte Seite scannen“ aus.
Andernfalls schließen Sie den Scanvorgang ab.
Danach einfach auf „OK“ drücken.
5.3. Dokument mit einer Einstellung als PDF Datei einscannen
-
Verfolgen Sie dieselben Schritte wie bei der automatischen Farbmoduserkennung.
-
Insofern wählen Sie die Datei aus, klicken auf „Erstellen“ und PDF von Scanner.
-
Anschließend müssen Sie die Dokumentenvorgabe auswählen.
-
Diese könnten Sie im Vorfeld oder nun bearbeiten.
Die Einstellungen stehen Ihnen frei und können unterschiedliche Punkte beinhalten, wie Auflösung, Randerkennung, Textebene und mehr.
5.4. Dokument ohne Vorgaben als PDF Datei einscannen
Sie haben mehrere Möglichkeiten, wenn Sie ein Dokument ohne Vorgaben in eine PDF Datei umwandeln möchten.
-
Unter Windows wählen Sie die Datei aus und danach „Erstellen“ und PDF von Scanner.
-
Anschließend können Sie einen benutzerdefinierten Scan starten.
-
Unter MAC OS müssen Sie nur die Datei auswählen und erstellen.
-
Danach einfach nur PDF von Scanner auswählen.
Auf Wunsch können Sie die Scaneinstellungen im Dialogfeld „Scannen“ auswählen und danach auf Scannen klicken.
6. Die Verbesserung einer gescannten PDF Datei
Hier ein Tipp, wie man gescannte PDF Dateien verbessern kann:
-
Öffnen Sie die PDF Datei, welche aus dem gescannten Dokument erstellt wurde.
-
Wählen Sie nun das Werkzeug „Scans verbessern“ aus.
-
Danach auf Verbessern und Gescannte Dokumente gehen.
-
Entscheiden Sie sich in der sekundären Werkzeugleiste für „Optionen“.
-
Klicken Sie auf das Symbol „Einstellungen“.
-
Wählen Sie im Dialogfeld „Gescannte PDF-Datei verbessern“ die passenden Optionen aus.
-
Anschließend auf OK klicken.
7. Texterkennung – Ein wichtiger Punkt
In vielen Bereichen ist es wichtig, dass Sie den Text in einem Dokument erkennen. Ansonsten würde dieser einfach wie ein Bild gesehen werden, welches Sie nicht weiter bearbeiten könnten. Hat der PC den Text erkannt, können Sie diesen bearbeiten, wie beispielsweise Rechtschreibfehler korrigieren oder weitere Fakten hinzufügen.
Doch bevor es soweit ist, müssen Sie die Texterkennung starten. Dies ist über Acrobat DC möglich, wenn Sie Ihre Datei schon in PDF umgewandelt haben. Mit der Verwendung von OCR (Optical Character Recognition) können Sie die einzelnen Zeichen im Text erkennen, bearbeiten und kopieren.
Um OCR auf Ihr Dokument anzuwenden, muss die ehemalige Scannerauflösung mindestens bei 72 dpi liegen.
Perfekt für OCR Texterkennung ist eine Auflösung von 300 dpi.
Hier finden Sie alle wichtigen Informationen und nützliche Software-Empfehlungen für eine gute OCR Texterkennung.
7.1. So erkennen Sie Texte im Dokument
Hier finden Sie eine praktische Schritt-für-Schritt-Anleitung, um Texte in Dokumenten zu erkennen.
-
Öffnen Sie das gerade gescannte PDF-Dokument oder erstellen Sie dieses wie oben angegeben.
-
Wählen Sie die Werkzeuge Scans verbessern und Texterkennung sowie „In dieser Datei“ aus.
-
Ihre Texterkennungsoptionen werden in der Symbolleiste mit Titel „Sekundär“ angezeigt.
-
In dieser Symbolleiste wählen Sie einen Bereich der Seiten sowie die Sprache für die Texterkennung aus.
-
Auf Wunsch können Sie das Dialogfeld „Texterkennung“ öffnen und dort die gewünschten Optionen festlegen.
-
Klicken Sie nun auf Texterkennung.
-
Nun wird eine Textebene erstellt, die Sie durchsuchen oder kopieren können.
Auf Wunsch können Sie diese auch in ein neues Dokument einfügen.
8. Die wichtigsten Tipps zum Scannen
Sicherlich werden Sie auf die einen oder anderen Problemstellen treffen, wenn Sie das erste Mal ein Dokument einscannen. Dennoch sollten Sie nicht verzweifeln, denn diese Tipps können Ihnen weiterhelfen. Gerade im Bereich von PDF-Dateien einscannen kommen viele Probleme auf, welche nun behoben werden.
Möchten Sie ein Bild verlustfrei komprimieren, wählen Sie im Abschnitt „Optimierungsoptionen“ des Dialogfelds „Gescannte PDF-Datei optimieren“ die Option „CCITT Group 4“ aus. Diese können Sie für Schwarz-Weiß-Bilder oder Farb- sowie Graustufenbilder verwenden. Sollte das Bild an ein PDF-Dokument beigefügt sein und Sie speichern die Datei ab, bleibt das gescannte Bild unkomprimiert.
Verwenden Sie beim Scanner am besten keine Rasterungs- und Halbtoneinstellungen. Diese Einstellungen können zwar die Hochwertigkeit von Fotografien verbessern, erschweren für das Programm aber die Texterkennung.
Erhöhen Sie beim Einscannen von Texten, welche Sie auf farbigen Papier gedruckt haben, die Helligkeit und Kontraste um etwa 10 Prozent. Sollte Ihr Scanner über eine Option zur Farbfilterung verfügen, können Sie auch eine Lampe oder einen Filter verwenden, welcher die Hintergrundfarbe entfernt. Ist der Text auf dem Dokument nicht gut und deutlich zu lesen, können Sie mit den Einstellungen von Kontraste und Helligkeit spielen, bis ein optimales Ergebnis entsteht.
Können Sie die Helligkeit auf Ihrem Gerät per Hand einstellen, wählen Sie diese Möglichkeit aus, um die Zeichen im einem Dokument auffällig hervorzuheben. Berühren sich die Zeichen, sollten Sie zu einer höheren und somit helleren Einstellung greifen. Stehen die Zeichen jedoch eher auseinander, nutzen Sie eine niedrigere und dunklere Einstellung.
Weitere Themen
Warum haben schon über 1.500.000 Kunden bei uns gekauft?
Über 25 Jahre Erfahrung
Langjährige Erfahrung &
Kompetenz seit 1993
Kostengünstiger Versand
innerhalb Deutschlands nur 3,90 € Versand
Bis zu 80% sparen
durch kompatible Produkte bis zu 80% sparen bei 100% Druckqualität
Trusted Shop
Sicher einkaufen ohne Risiko mit Geld-zurück-Garantie
Versand am selben Tag
bei Bestellung von Lagerware bis 17:00 Uhr (Mo-Fr, Sa bis 14:00 Uhr)
Große Auswahl
von Druckerpatronen, Toner und Druckerzubehör für Ihren Drucker
3 Jahre Garantie
Wir gewähren Ihnen 3 Jahre Garantie auf alle Produkte
Kauf auf Rechnung
Geschäftskunden zahlen einfach und bequem per Rechnung
Mengenrabatt bis 15%
2 gleiche kompatible Produkte = 10% Rabatt
4 gleiche kompatible Produkte = 15% Rabatt
greenline - nachhaltig & umweltschonend drucken
100%
Plastikersparnis
Klimaneutraler
Versand
Umweltfreundliche
Produkt- & Versandverpackung
Wir setzen auf einen klimaneutralen Versand und verpacken möglichst umweltfreundlich
![]()

Täglich bis zu 6 Abholungen durch unsere zuverlässigen Logistikpartner.
Hinweis: Alle genannten Bezeichnungen und Marken sind eingetragene Warenzeichen der jeweiligen Eigentümer.
Die aufgeführten Warenzeichen auf unseren Webseiten dienen ausschließlich zur Beschreibung von Produkten.
Bruttopreise verstehen sich inkl. Mehrwertsteuer, zzgl. Versandkosten und sind fett gekennzeichnet. Der Mindestmengenzuschlag von 2,90 € entfällt ab einem Bestellwert von 15 €.
1 * Gilt nur für Lagerware | * Reichweiten sind Herstellerangaben bei ca. 5% Deckung