Entdecke über 12.000 Artikel für deinen täglichen Toner- und Tintenbedarf!
Deutschlands großer Toner und Tinten Spezialist
Hersteller nicht in der Liste? Hier finden Sie weitere Hersteller
Drucker einrichten: Mit wenigen Schritten schnell zum Ziel
Für die einen ist es eine leichte Übung, quasi alltägliche Routine, für die anderen lästige Pflichtaufgabe, die aber kaum Probleme bereitet. Wieder andere sehen darin ein schwer zu durchschauendes Mysterium, welches sie am liebsten dem Fachmann überlassen würden: Zum Thema Drucker einrichten gibt es höchst unterschiedliche Meinungen und Erfahrungen. Dabei ist das ganze eigentlich gar nicht so schwierig und mit ein wenig Vorwissen spielend leicht selbst zu bewältigen, wenn ein paar einfache Grundregeln beachtet werden. Hinzu kommen einige Besonderheiten, die von der Art des Rechners, dessen Betriebssystem sowie dem jeweiligen Drucker und dessen Voraussetzungen abhängig sind. Für diesen Beitrag solle daher folgendermaßen vorgegangen werden: Zunächst wird anhand weniger Grundschritte das prinzipieller Vorgehen geschildert. Dabei soll an den entsprechenden Stellen auch auf mögliche Besonderheiten und spezifische Einstellungsmöglichkeiten eingegangen werden. Besondere Aufmerksamkeit wird dabei dem Thema Netzwerkdrucker sowie der Einbindung des Druckers in ein bestehendes Netzwerk gewidmet. Sie werden schnell merken, bei richtiger und überlegter Vorgehensweise bedarf es nur weniger Schritte, bis Sie mit dem neu installierten und eingerichteten Gerät wie gewünscht drucken können.
Inhaltsverzeichnis
2. Einrichten eines Druckers – die allgemeine Vorgehensweise
3. Die Installation des Druckers mit der Treibersoftware
5. Druckernamen vergeben und Druckereinstellungen vornehmen
6. Eigenschaften des Druckers einstellen und Drucker konfigurieren
7. Weiterführende Themen
1. Drucker einrichten - Welche Möglichkeiten gibt es?
Grundsätzlich umfasst das Thema Drucker einrichten gleich mehrere Problemstellungen: Die wesentliche Herausforderung besteht darin, einfach einen Drucker an den Laptop oder Rechner anzuschließen und diesen in den Zustand zu versetzen, das gewünschte Dokument auszudrucken. Darüber hinaus stellt sich in Büros oder größeren Heimnetzwerken die Herausforderung, einen Drucker in das bestehende Netzwerk einzubinden, so dass mehrere Nutzer auf diesen zurückgreifen können. Insbesondere bei einem Wlan Drucker ist eine solche Lösung naheliegend. Die damit zusammenhängenden Fragen sollen hier jedoch nur am Rande behandelt werden, im Vordergrund steht die Frage, wie ein Drucker am einfachsten einzurichten ist.
2. Einrichten eines Druckers – die allgemeine Vorgehensweise
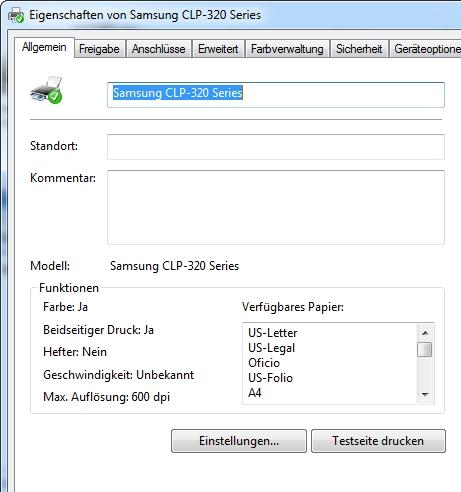 Der Standarddrucker ist nur ein mögliches Ausgabegerät, neben anderen Geräten wie etwa einem Faxgerät kann auch ein Programm als Ausgabeziel eingerichtet werden etwa, der PDF Drucker von Adobe.
Der Standarddrucker ist nur ein mögliches Ausgabegerät, neben anderen Geräten wie etwa einem Faxgerät kann auch ein Programm als Ausgabeziel eingerichtet werden etwa, der PDF Drucker von Adobe.
Erstes Etappenziel bei der Einrichtung des Druckers ist die Installation. Bei einem Windows Betriebssystem geht man zum Drucker installieren auf den unter dem Startmenü befindlichen Bereich Geräte und Drucker. Direkt über der Bildfläche und unter der Menüzeile findet sich der Button >Drucker hinzufügen<. Damit setzt man den eigentlichen Einrichtungsprozess in Gang. Hier steht man bereits vor der Frage, ob ein lokaler Drucker hinzugefügt werden soll oder ob die Integration eines weiteren Druckers in Netzwerk gewünscht ist.
Unabhängig davon, welche Option gewählt wird, muss an dieser Stelle Klarheit darüber herrschen, wie der Drucker an seine Quelle, also den Rechner, angeschlossen werden soll. Hier gibt er eine Reihe von Möglichkeiten, zwischen denen der Nutzer je nach Ausführung und Möglichkeiten der Geräte wählen kann. Gängig ist der Anschluss per USB Kabel, die vor einiger Zeit noch gebräuchlichen Kabel mit LPT Anschluss werden heute so gut wie nicht mehr eingesetzt. Für Drucker die nicht Wlan fähig sind, muss diese physische Verbindung vor der Installation zunächst hergestellt werden.
Für die Einbindung eines Druckers in ein bestehendes Netzwerk sollte zunächst geklärt werden, ob der einzubindende Drucker überhaupt netzwerkfähig ist, also über eine eigene Netzwerkkarte verfügt. Ist dies nicht der Fall, muss der Drucker über einen Printserver in das Netzwerk eingebunden werden, von dem aus der Drucker dann für das Netzwerk freigegeben wird. Der Nachteil bei dieser Lösung besteht darin, dass dieser Basis Rechner hochgefahren sein muss, wenn vom Netzwerk aus auf den Drucker zugegriffen werden soll.
Alternativ und vor allem in größeren Organisationen wird diese Funktion von einem zentralen Druckerserver übernommen, der normalerweise rund um die Uhr in Betrieb ist. Für diesen Fall ist trotzdem die Option >Lokaler Drucker< auszuwählen. Nur bei netzwerkfähigen Druckern darf man auf die Variante >Netzwerk, Drahtlos oder Bluetooth Drucker< zurückzugreifen.
Bei netzwerkfähigen Geräten ist dementsprechend auch ein solches Basisgerät nicht notwendig, alle Drucker mit einer Zugangsberechtigung können diesen Drucker ansteuern und nutzen. Dabei spielt es keine Rolle, ob es sich um einen Standarddrucker handelt oder ein Multifunktionsgerät, bei dem nach erfolgreicher Einrichtung auch auf andere verfügbare Features, wie etwa Faxgerät oder Scanner zurückgegriffen werden kann.
Alternativ ist es auch möglich, Drucker über die Fritzbox oder den Router in das Netzwerk einzubinden um über das WLAN dann auch von Handy, Smartphone oder Tablet aus Druckaufträge zu versenden. Hierauf wird später noch einmal gesondert eingegangen.
3. Die Installation des Druckers mit der Treibersoftware
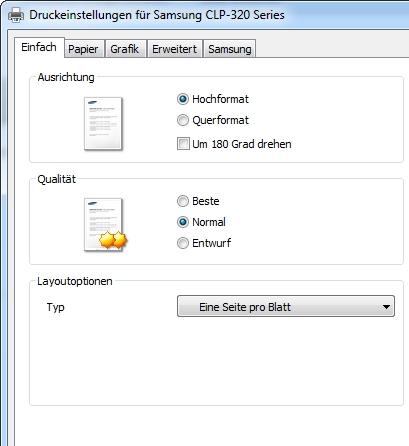 Der Schritt, einen Treiber zu installieren ist absolut zwingend und erfordert die entsprechende Software. Um auf neuen Geräten den Druckertreiber zu installieren, kann im Normalfall auf eine mitgelieferte CD zurückgegriffen werden. Allerdings sind bereits hier durchaus Probleme möglich: Einmal kann es vorkommen, dass der oder die mitgelieferte(n) Druckertreiber nicht zum Betriebssystem des Rechners passt. Dies kann der Fall sein, wenn ein veraltetes oder auch besonders neues Betriebssystem genutzt wird, für die Versionen Windows 7 und Windows 8 werden allerdings in Regel immer passende Treiber geliefert.
Der Schritt, einen Treiber zu installieren ist absolut zwingend und erfordert die entsprechende Software. Um auf neuen Geräten den Druckertreiber zu installieren, kann im Normalfall auf eine mitgelieferte CD zurückgegriffen werden. Allerdings sind bereits hier durchaus Probleme möglich: Einmal kann es vorkommen, dass der oder die mitgelieferte(n) Druckertreiber nicht zum Betriebssystem des Rechners passt. Dies kann der Fall sein, wenn ein veraltetes oder auch besonders neues Betriebssystem genutzt wird, für die Versionen Windows 7 und Windows 8 werden allerdings in Regel immer passende Treiber geliefert.
Auch für Mac - Geräte liefern die meisten Anbieter die passende Software. Im Zweifelsfall sollte man sich vor dem Kauf noch einmal vergewissern. Problematisch kann es auch werden, wenn die Betriebssysteme über ein Upgrade modernisiert werden, die Druckerhersteller jedoch ihrer Software nicht entsprechend anpassen. Dann kann es durchaus vorkommen, dass der Drucker erst einmal streikt.
Abhilfe schaffen können hier in der Regel die Supportseiten der jeweiligen Druckerhersteller, die entsprechende Aktualisierung und Versionen der Treiber zum Download zur Verfügung stellen. Diese Option sollte ebenfalls geprüft werden, wenn bei der Installation eines älteren Druckers die vom Hersteller mitgelieferte Treiber CD nicht mehr auffindbar ist.
Unabhängig davon, auf welche Installationsversion (WLAN oder Lokal) man durch Klicken mit der Maus ausgewählt hat, bei beiden Versionen sucht muss der richtige Drucker eingestellt werden. Bei der Option >Lokaler Drucker< ist aus einer Liste zunächst der entsprechende Anschluss zu wählen. Alternativ kann auch händisch ein neuer Anschluss eingerichtet werden. Bei Netzwerkdruckern sucht der Rechner dagegen eigenständig nach in seiner Umgebung zur Verfügung stehenden Geräten, aus denen dar gewünschter Drucker nun auszuwählen ist.
3.1. Druckertreiber installieren: Schritt-für-Schritt Anleitung
Ist dies geschehen, kann die eigentliche Installation des Treibers beginnen. Hierfür stehen folgende Möglichkeiten zur Verfügung:
-
Nutzung eines Druckertreibers der bereits auf dem Rechner zur Verfügung steht
-
Laden des Druckertreibers über das Netzwerk
-
Abruf des Druckertreibers über ein drittes Medium (CD, DVD, USB Speichermedium)
-
Download des Druckertreibers über das Internet
Im Idealfall steht der Treiber bereits auf dem Rechner zur Verfügung. Um dies zu überprüfen sucht man in der Liste auf dem Bildschirm, ob Hersteller und Modellname darin auftauchen. Ist diese der Fall kann durch Auswahl des passenden Modells entsprechend der Anweisung die Installation fortgeführt werden. Ebenfalls sehr vorteilhaft ist es, wenn sich bei der Installation eines Netzwerkdruckers der Treiber auf einem Netzwerklaufwerk befindet. In diesem Fall greift der Rechner von selber auf die Treibersoftware zurück und installiert diesen.
Achtung: Voraussetzung hierfür ist allerdings, dass beide Rechner über ein identisches Betriebssystem verfügen.
Lässt sich über die vorgeschlagenen Wege keine passende Software finden, bleiben nur noch die Möglichkeiten, den Treiber über das Internet zu downloaden oder die Software über ein Speichermedium aufzuspielen. Für die Downloadversion ist der Schalter >Windows Update< zu wählen, das Programm sucht dann nach entsprechenden Versionen. Scheitert auch diese Möglichkeit, bleibt nur das Aufspielen über CD/DVD oder USB, am besten natürlich durch die mitgelieferte Originalsoftware. Darüber hinaus ist es unter Umständen auch möglich, wie oben bereits erwähnt, die Software über die Internetseiten des Druckerherstellers zu laden.
4. Die Fritzbox – Drucker verbinden
Eine ebenfalls elegante, allerdings etwas aufwändigere Variante besteht darin, den Drucker über die Fritzbox oder den Router einzubinden. Hierfür müssen über das Menü des Routers bzw. der Fritzbox einige Einstellungen vorgenommen werden.
Zunächst ist es notwendig unter dem Punkt >Heimnetz< den Unterpunkt USB Geräte und dort die Option Fernanschluss aufzurufen, um die wahrscheinlich voreingestellte Option >Drucker (inkl. Multifunktionsdrucker)< zu deaktivieren. Nun kann man den Drucker über den Rechner mit der Fritzbox bzw. dem Router verbinden und wie beschrieben den Netzwerkdrucker einrichten.
5. Druckernamen vergeben und Druckereinstellungen vornehmen
Ist dieser Schritt abgeschlossen, ist es möglich, dem Gerät einen Druckernamen zu geben. Dies ist nicht unbedingt notwendig, aber im Falle mehrere, gleichzeitig genutzter Drucker durchaus sinnvoll, um diese unterscheiden und gezielt ansteuern zu können. Im Falle des lokalen Druckers gibt es zudem noch die Option, >Netzwerk freigeben< um eben andere Nutzern den Zugang zu ermöglichen.
Auch hier können zur Vereinfachung der Handhabung Name sowie Informationen zum Standort des Druckers hinterlegt werden, was gerade in großen Einrichtung sinnvoll sein kann. An dieser Stelle sollte es eigentlich bereits möglich sein, den Drucker als solchen zu benutzen und Druckaufträge auszuführen. Zur vollständigen Einrichtung eines Druckers gehört es allerdings auch noch, diesen zu konfigurieren.
6. Eigenschaften des Druckers einstellen und Drucker konfigurieren
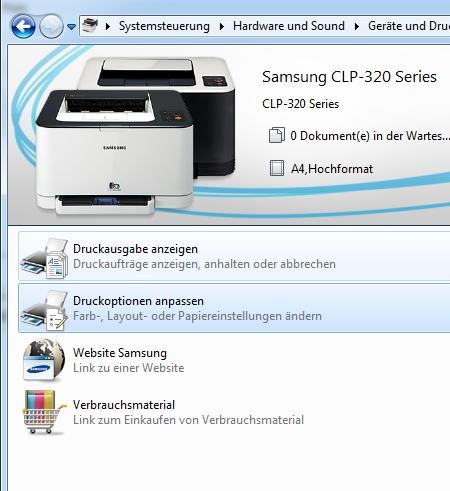 Oft ist das Druckergebnis nicht so wie es sein soll. Wenn es sich um einen neuen Drucker handelt, kann der Grund hierfür eigentlich nicht bei der Hardware liegen, so dass sich ein Blick auf die Einstellungen lohnt. Bei älteren Modellen sollte immer zuerst die Hardware geprüft werden, oft gehen die Tonerkartuschen oder die Patronen zur Neige, oder die Druckköpfe sind verschmutzt.
Oft ist das Druckergebnis nicht so wie es sein soll. Wenn es sich um einen neuen Drucker handelt, kann der Grund hierfür eigentlich nicht bei der Hardware liegen, so dass sich ein Blick auf die Einstellungen lohnt. Bei älteren Modellen sollte immer zuerst die Hardware geprüft werden, oft gehen die Tonerkartuschen oder die Patronen zur Neige, oder die Druckköpfe sind verschmutzt.
Zum Einstellungs- und Konfigurationsmenü gelangt man wie bei der Installation über das Windows Startmenü und die Schaltfläche Geräte und Einstellungen durch die Auswahl des entsprechenden Gerätes. Auch die Drucker werden hier automatisch angezeigt und man kann das gewünschte Druckermodell auswählen um die Einstellungen zu überprüfen bzw. zu verändern.
Über das sich nun öffnende Menü können alle wichtigen Konfigurationen angesteuert werden. Besonders wichtig sind hierbei das Menü >Öffnen / im neuen Fenstern öffnen< wo von aktuellen Druckaufträgen über Papierformat und weitere Druckoptionen entsprechende Informationen und Parameter verfügbar sind. Über Druckaufträge löschen lassen sich etwa laufende Vorgänge abrechen.
Darüber hinaus kann man den Drucker als Standarddrucker festlegen, dieser wird dann automatisch als Ziel für Druckaufträge angewählt. Unter Druckeinstellungen lassen sich Papierformat und Qualität einstellen oder ob standardmäßig in Farbe oder schwarz – weiß gedruckt werden soll. Die Menüoptionen an dieser Stelle sind so umfangreich, dass diese in Ihrem vollen Umfang an dieser Stelle nicht berücksichtigt werden können.
7. Weiterführende Themen
Warum haben schon über 1.500.000 Kunden bei uns gekauft?
Über 25 Jahre Erfahrung
Langjährige Erfahrung &
Kompetenz seit 1993
Kostengünstiger Versand
innerhalb Deutschlands nur 3,90 € Versand
Bis zu 80% sparen
durch kompatible Produkte bis zu 80% sparen bei 100% Druckqualität
Trusted Shop
Sicher einkaufen ohne Risiko mit Geld-zurück-Garantie
Versand am selben Tag
bei Bestellung von Lagerware bis 17:00 Uhr (Mo-Fr, Sa bis 14:00 Uhr)
Große Auswahl
von Druckerpatronen, Toner und Druckerzubehör für Ihren Drucker
3 Jahre Garantie
Wir gewähren Ihnen 3 Jahre Garantie auf alle Produkte
Kauf auf Rechnung
Geschäftskunden zahlen einfach und bequem per Rechnung
Mengenrabatt bis 15%
2 gleiche kompatible Produkte = 10% Rabatt
4 gleiche kompatible Produkte = 15% Rabatt
greenline - nachhaltig & umweltschonend drucken
100%
Plastikersparnis
Klimaneutraler
Versand
Umweltfreundliche
Produkt- & Versandverpackung
Wir setzen auf einen klimaneutralen Versand und verpacken möglichst umweltfreundlich
![]()

Täglich bis zu 6 Abholungen durch unsere zuverlässigen Logistikpartner.
Hinweis: Alle genannten Bezeichnungen und Marken sind eingetragene Warenzeichen der jeweiligen Eigentümer.
Die aufgeführten Warenzeichen auf unseren Webseiten dienen ausschließlich zur Beschreibung von Produkten.
Bruttopreise verstehen sich inkl. Mehrwertsteuer, zzgl. Versandkosten und sind fett gekennzeichnet. Der Mindestmengenzuschlag von 2,90 € entfällt ab einem Bestellwert von 15 €.
1 * Gilt nur für Lagerware | * Reichweiten sind Herstellerangaben bei ca. 5% Deckung











