Entdecke über 12.000 Artikel für deinen täglichen Toner- und Tintenbedarf!
Deutschlands großer Toner und Tinten Spezialist
Hersteller nicht in der Liste? Hier finden Sie weitere Hersteller
Drucker druckt nicht: Was tun?
 Ein Drucker ist die richtige Hilfe im Alltag. Das Gerät wird im Büro, der Industrie, im Handel oder auch im heimischen Umfeld eingesetzt, um verschiedene Unterlagen und Bilder auszudrucken. Natürlich ist der Druckvorgang in der Regel kein Problem. Sie haben Ihre gewünschte Seite offen und klicken auf „Drucken“. Direkt beginnt das Gerät mit dem Druckvorgang, bis das Papier ausgegeben wird. Dieser Vorgang ist der Optimalfall und ist in der Regel schnell und ohne Probleme erledigt.
Ein Drucker ist die richtige Hilfe im Alltag. Das Gerät wird im Büro, der Industrie, im Handel oder auch im heimischen Umfeld eingesetzt, um verschiedene Unterlagen und Bilder auszudrucken. Natürlich ist der Druckvorgang in der Regel kein Problem. Sie haben Ihre gewünschte Seite offen und klicken auf „Drucken“. Direkt beginnt das Gerät mit dem Druckvorgang, bis das Papier ausgegeben wird. Dieser Vorgang ist der Optimalfall und ist in der Regel schnell und ohne Probleme erledigt.
Allerdings kämpfen zahlreiche Personen mit einem leidlichen Thema: Der Drucker druckt nicht. Schnell kommen Frust und Ärger auf, wenn sich die Geräte weigern. Der Druckertreiber wird überprüft, Sie achten darauf ob das Kabel mit dem Netzwerk verbunden ist und ob alle Druckereinstellungen sitzen. Dennoch passiert es, dass der Drucker nicht mehr alles oder richtig drucken möchte.
Inhaltsverzeichnis
1. Drucker druckt nicht: Die allgemeinen Hilfsmittel2. Druckassistent von Windows nutzen
3. Die Lösungsansätze im Detail
4.2. Bidirektionale Unterstützung für USB-Drucker deaktivieren
4.3. Die Firewall für Netzwerkzugriff auf USB-Drucker einrichten
4.4. USB-Drucker wird von der Fritzbox nicht unterstützt
5.2. Patrone ist nicht eingerastet
5.3. Patrone ist eingetrocknet oder Düse verstopft
5.4. Falsche Druckeinstellungen
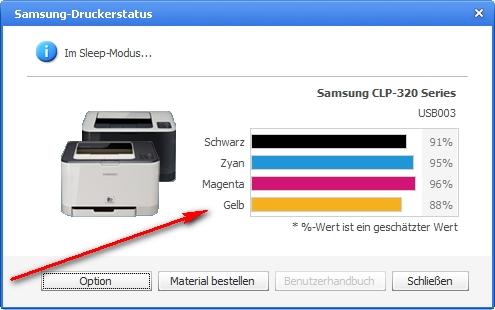 Selbstverständlich unterscheidet sich der große Begriff „Drucker druckt nicht“ in viele verschiedene Kategorien: Der Drucker druckt nicht Schwarz, der Drucker druckt nicht mehr, der Drucker druckt nicht richtig, der WLAN Drucker druckt nicht oder der Drucker druckt nicht alle Farben. Je nach Druckerproblem und Fehlermeldung gibt es andere Ansätze, wie Sie das Problem lösen können, da der Drucker nicht druckt. In erster Linie sollten Sie Ruhe bewahren und sich genau mit dem Thema beschäftigen.
Selbstverständlich unterscheidet sich der große Begriff „Drucker druckt nicht“ in viele verschiedene Kategorien: Der Drucker druckt nicht Schwarz, der Drucker druckt nicht mehr, der Drucker druckt nicht richtig, der WLAN Drucker druckt nicht oder der Drucker druckt nicht alle Farben. Je nach Druckerproblem und Fehlermeldung gibt es andere Ansätze, wie Sie das Problem lösen können, da der Drucker nicht druckt. In erster Linie sollten Sie Ruhe bewahren und sich genau mit dem Thema beschäftigen.
Zuerst prüfen Sie, ob alle Anschlüsse am Drucker vorhanden sind. Gerne lockern sich Kabel und Sie müssen sie erneut anschließen. Dieser Fall liegt vor, wenn der Drucker gar nicht erst vom PC erkannt wird. Dementsprechend bedeutet das: Ist der Drucker nicht angeschlossen, kann das Gerät auch nicht drucken.
Im Anschluss sollten Sie die Druckerfarben überprüfen. Dies können Sie über das Fenster des Druckers, in den die Farben angezeigt werden. Sind alle Farben voll und einsatzbereit, müssen Sie in die Detailbearbeitung gehen. Oftmals stören Kleinigkeiten den Druckprozess oder Sie haben vergessen, irgendwo ein Häkchen zu machen, damit der Drucker angenommen wird. Die Problemlösung hat viele Ansätze und Sie sollten beim Drucker druckt nicht mehr keinesfalls verzweifeln.
2. Druckassistent von Windows nutzen
 Die meisten Menschen verwenden ein Windows-Betriebssystem, welches gerne zu Fehlern führt. Diverse Schwierigkeiten beim Problem „Drucker druckt nicht“ können durch den eigenen Assistenten von Windows gelöst werden. Hierzu sollten Sie den Weg auf die offizielle Windowsseite für Fehlerbehebung antreten. Im Druckerbereich gibt es die Schaltfläche „Fix it“.
Die meisten Menschen verwenden ein Windows-Betriebssystem, welches gerne zu Fehlern führt. Diverse Schwierigkeiten beim Problem „Drucker druckt nicht“ können durch den eigenen Assistenten von Windows gelöst werden. Hierzu sollten Sie den Weg auf die offizielle Windowsseite für Fehlerbehebung antreten. Im Druckerbereich gibt es die Schaltfläche „Fix it“.
Nach dem Klicken mit der Maustaste werden Sie zu einem Dialogfeld weitergeleitet, welches einen Dateidownload startet. Folgen Sie den Anweisungen im Assistenten und lassen Sie diesen die häufigsten Druckerprobleme diagnostizieren. Sollte der Druckassistent durchgeführt und keine Fehler gefunden worden sein, dann müssen Sie sich selber an die Arbeit machen.

3. Die Lösungsansätze im Detail
Hier finden Sie einige nützliche Lösungen für häufige Probleme, wenn der Drucker nicht mehr richtig oder alles druckt. Die Anleitungen wurden geprüft, im Zweifel sollten Sie sich aber an den Hersteller bzw. Support Ihres Druckers oder Multifunktionsgerät wenden. Achtung! Falsche Einstellungen bei Druckertreiber und in Windows können das Betriebssystem im schlimmsten Fall unbrauchbar machen. Die Angaben auf dieser Seite wurden sorgfältig zusammengestellt, können bei einem so großen Themengebiet aber nicht vollständig sein und wir können keine Haftung oder Gewähr für kaputte Betriebssysteme oder Drucker übernehmen. Falls Sie nicht weiterkommen, sollten Sie nur in den Windows-Einstellungen klicken wenn Sie sich auskennen und besser einen Fachmann nach Rat fragen. Wir hoffen, dass die folgenden Lösungen und Lösungsansätze helfen und Sie bald wieder drucken können.
3.1. Druckertreiber aktualisieren
Zuerst sollten Sie versuchen, den Druckertreiber zu aktualisieren. Im Grunde wird dieser beim Drucker installieren mit installiert, doch manchmal kann dieser Fehler verursachen. Auch veraltete Versionen ohne regelmäßige Aktualisierung können nach einer Zeit die Druckaufträge nicht weiterleiten, weil der Treiber es nicht zulässt. Sie können Ihren Treiber in den Einstellungen Ihres Druckers aktualisieren.
-
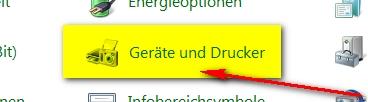 1. Zuerst gehen Sie auf den „Start“-Button von Windows und in die Schaltfläche „Systemsteuerung“. In diesem Bereich suchen Sie nach „Geräte und Drucker“. Mit einem Doppelklick öffnen Sie das Menü. Wichtig ist, dass der Drucker bei diesem Vorgang angeschaltet ist, damit der Computer ihn aufführt.
1. Zuerst gehen Sie auf den „Start“-Button von Windows und in die Schaltfläche „Systemsteuerung“. In diesem Bereich suchen Sie nach „Geräte und Drucker“. Mit einem Doppelklick öffnen Sie das Menü. Wichtig ist, dass der Drucker bei diesem Vorgang angeschaltet ist, damit der Computer ihn aufführt.
-
2. Klicken Sie auf Ihren Drucker mit der rechten Maustaste, damit sich das interne Menü öffnet. Hier wandern Sie zu dem Punkt „Eigenschaften“.
-
3. Es öffnet sich ein Fenster mit zwei Reiter. Im Bereich „Hardware“ gibt es einen weiteren Unterpunkt „Eigenschaften“. Nach einem Klick auf diesen gelangen Sie zu den Eigenschaften Ihres Drucker. Weiter geht es zum Reiter „Treiber“.
-
4. Hier sind Sie genau richtig. Sie können sich in Ruhe die Treiberdetails ansehen oder Ihren Treiber aktualisieren. Im Normalfall findet der Drucker bzw. das Betriebssystem den Treiber selbstständig und installiert ihn. Sollte dies nicht der Fall sein, müssen Sie auf die manuellen Möglichkeiten zurückgreifen. Suchen Sie im Internet mit Ihren Druckernamen und den Beisatz „Treiber“ nach der aktuellen Version und installieren diese. Probleme wie Drucker druckt nicht richtig oder Drucker druckt nicht alles können mit diesem Schritt behoben werden. Eine andere Möglichkeit des Druckertreibers zu Installieren ist direkt über das Windows-Update, welches in wenigen Sekunden durchgeführt wird.
Aufpassen: Windows oder andere Betriebssysteme finden nicht immer direkt einen passenden Treiber. Das liegt nicht daran, dass kein Treiber vorhanden ist. In manchen Fällen ist der aktuelle Treiber noch nicht für das Betriebssystem offengelegt und muss somit manuell installiert werden. Am besten überprüfen Sie im Internet auf den Hilfeseiten Ihres Herstellers im Support-Bereich, ob die aktuelle Version des Treibers mit der im Internet angegeben Version übereinstimmt. Somit kann verhindert werden, dass Sie denken, dass kein neuer Druckertreiber vorhanden ist.
4. USB-Drucker druckt nicht
Unwichtig ob das Problem lautet HP Drucker druckt nicht, Brother Drucker druckt nicht oder Canon Drucker druckt nicht. Die meisten Drucker werden per USB an den PC angeschlossen und installieren sich von alleine. Allerdings gerade bei diesen Druckerarten kann es passieren, dass der Netzwerkdrucker nicht auf die Druckaufträge reagiert und somit stillsteht. In der Warteschlange türmen sich die Aufträge an und schnell ist klar, dass Sie etwas unternehmen müssen. Druckaufträge löschen funktioniert einfach, so kann man die Druckaufträge aus der Warteschlange löschen, ohne den PC neu zu starten.
Als erste Maßnahme sollten Sie überprüfen, ob der Drucker als Netzwerkdrucker eingerichtet ist. Zu diesem Thema gibt es diverse Tutorials im Internet oder auch in der Anleitung des Druckers. Ist dies der Fall und der Drucker ist als Netzwerkdrucker eingerichtet, dann liegen andere Probleme vor. Vorzugsweise führen Sie die nun beschrieben Maßnahmen nacheinander durch. Nach jeder Maßnahme sollten Sie probieren, ob der Drucker seinen Dienst beginnt. Ansonsten folgt der nächste Schritt.
4.1. Offline-Betrieb des USB-Druckers deaktivieren
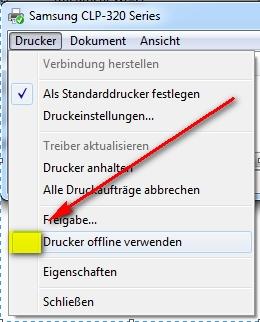 Falls Ihr Drucker offline ist, kann er nicht richtig drucken. Wie man die Druckaufträge löschen kann, die sich noch in der Warteschlange befinden, haben wir Ihnen bereits gezeigt. Neben der Detailseite zum Thema Drucker offline aus unserer Drucker Hilfe können Sie den Druckerstatus offline in wenigen Schritten auf online ändern:
Falls Ihr Drucker offline ist, kann er nicht richtig drucken. Wie man die Druckaufträge löschen kann, die sich noch in der Warteschlange befinden, haben wir Ihnen bereits gezeigt. Neben der Detailseite zum Thema Drucker offline aus unserer Drucker Hilfe können Sie den Druckerstatus offline in wenigen Schritten auf online ändern:
-
Klicken Sie auf „Start“ und dann auf das bekannte „Geräte und Drucker“
-
Mit der rechten Maustaste müssen Sie auf den mit der Fritzbox oder dem PC verbundenen USB-Drucker klicken.
-
In diesem Menü sollten Sie den Punkt „Druckaufträge anzeigen“ auswählen.
-
Rufen Sie im neuen Fenster das Menü „Drucker“ auf.
-
Sollte vor dem Eintrag „Drucker offline verwenden“ ein Haken angezeigt werden, entfernen Sie diesen mit einem Klick.
4.2. Bidirektionale Unterstützung für USB-Drucker deaktivieren
Mit der folgenden Schritt-für-Schritt Anleitung deaktivieren Sie die bidirektionale Unterstützung für USB Drucker.
-
Sie klicken zuerst wieder auf „Start“ und danach auf „Geräte und Drucker“.
-
Mit der rechten Maustaste öffnen Sie den verbundenen Drucker und wählen das Kontextmenü „Druckereigenschaften“ aus.
-
Finden Sie Ihren Weg in den Bereich der Registerkarte „Anschlüsse“.
-
Hier deaktivieren Sie die Option „Bidirektionale Unterstützung aktivieren“.
-
Um die Einstellungen zu speichern, müssen Sie auf „Übernehmen“ klicken.
4.3. Die Firewall für Netzwerkzugriff auf USB-Drucker einrichten
Die Firewall Ihres Computers sollte eingerichtet werden, damit der Drucker mit dem TCP-Port der Fritzbox verbunden werden kann. Alle genauen Schritte zum Einrichten des Druckers mit der Firewall erhalten Sie in der Dokumentation der Firewall oder direkt vom Hersteller bzw. dem Handbuch. Auch im Internet gibt es diverse Hinweise, wie Sie Ihre Firewall und den Drucker verbinden können.
4.4. USB-Drucker wird von der Fritzbox nicht unterstützt
Damit der Drucker als Netzwerkdrucker verwendet werden kann, muss dieser Daten in RAW-Format entgegennehmen können. Zu beachten ist, dass USB-Drucker, die eine gekapselte oder bidirektionale Datenübertragung benötigten, nicht mit der Fritzbox verbunden werden können. Dementsprechend sind sie nicht als Netzwerkdrucker einsetzbar. Diese Problematik betrifft GDI-Drucker, sogenannte „Windows-Drucker“, LIDIL-Drucker (Lightweight Imaging Device Interface Language) sowie DOT4-Drucker (Standard IEEE 1284). Vom Hersteller erhalten Sie die nötigen Informationen, ob der USB-Drucker als Netzwerkdrucker verwendet werden kann.
Ist der Drucker druckt nicht (egal ob HP, Brother, Samsung, Canon, Epson oder weitere Hersteller) immer noch ein Problem, auch wenn Sie die folgenden Schritte beachtet haben? Dann sollten Sie weitere Maßnahmen einleiten oder sich direkt beim Hersteller melden.
Aufpassen: Es gibt Unterschiede zwischen den Betriebssystemen. Windows 8 Drucker druckt nicht, Mac Drucker druckt nicht oder der Drucker druckt nicht Windows 7: All diese Bereiche differenzieren sich voneinander, wobei zwischen Windows und Mac der größte Unterschied besteht. Bei Windows sind die Vorgänge, je nach Betriebssystem, sehr ähnlich und können leicht herausgefunden werden. Für den Mac Drucker gibt es spezielle Lösungsansätze, welche Sie sich im Internet heraussuchen sollten.
5. Drucker druckt keine Farbe oder Schwarz
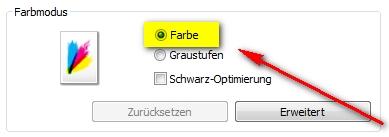 Ein häufiges Problem bei einem Drucker ist, dass er bestimmte Aspekte auslässt. Hierbei wird unterschieden zwischen Drucker druckt nicht in Farbe und Drucker druckt nicht mehr Schwarz. Beim Ersteren funktioniert der Drucker ohne Probleme, doch der Drucker druckt nicht bunt. Unwichtig ob Text oder ein Bild, alles wird in Schwarz/Weiß ausgedruckt. In erster Linie sollten Sie einen Drucker suchen, welcher auch wirklich Farben drucken kann. Noch heute gibt es Drucker, die alleine auf den Schwarz/Weiß-Druck spezialisiert sind. Gerade, wenn Sie Ihren Drucker gebraucht kaufen, kann es passieren, dass dieser nicht in Farbe drucken kann. Weiterhin sollten Sie die Druckerpatronen überprüfen. Im Normalfall sind diese einfach aufgebraucht und deswegen ist der Druck in Farbe nicht mehr möglich. Abhilfe schaffen hier unsere originalen Druckerpatronen der jeweiligen Druckerhersteller. Wer bares Geld sparen, ohne auf die gewohnt hohe Druckqualität verzichten möchte, greift schlauerweise zu unseren geprüften kompatiblen Tintenpatronen, denn diese stehen den Originalen in Leistung, Qualität, und Funktionalität nicht nach.
Ein häufiges Problem bei einem Drucker ist, dass er bestimmte Aspekte auslässt. Hierbei wird unterschieden zwischen Drucker druckt nicht in Farbe und Drucker druckt nicht mehr Schwarz. Beim Ersteren funktioniert der Drucker ohne Probleme, doch der Drucker druckt nicht bunt. Unwichtig ob Text oder ein Bild, alles wird in Schwarz/Weiß ausgedruckt. In erster Linie sollten Sie einen Drucker suchen, welcher auch wirklich Farben drucken kann. Noch heute gibt es Drucker, die alleine auf den Schwarz/Weiß-Druck spezialisiert sind. Gerade, wenn Sie Ihren Drucker gebraucht kaufen, kann es passieren, dass dieser nicht in Farbe drucken kann. Weiterhin sollten Sie die Druckerpatronen überprüfen. Im Normalfall sind diese einfach aufgebraucht und deswegen ist der Druck in Farbe nicht mehr möglich. Abhilfe schaffen hier unsere originalen Druckerpatronen der jeweiligen Druckerhersteller. Wer bares Geld sparen, ohne auf die gewohnt hohe Druckqualität verzichten möchte, greift schlauerweise zu unseren geprüften kompatiblen Tintenpatronen, denn diese stehen den Originalen in Leistung, Qualität, und Funktionalität nicht nach.
Der Drucker druckt nicht trotz voller Patrone? Dann sollten Sie diese Lösungsansätze ausprobieren:
5.1. Belüftung verstopft
Bei einer neuen Druckerpatrone kann das Problem bestehen, dass die Lüftung nicht richtig funktioniert. Diese ist essenziell, damit ein Druckausgleich beim Nachziehen der Patrone entstehen kann. Sollte dieser Druckausgleich nicht stattfinden, wird sich ein Unterdruck bilden. Die winzigen Membranen der Pumpe können diesen nicht überwinden und somit passiert es, dass bestimmte Farben nicht auf das Papier gelangen.
Deswegen sollten Sie überprüfen, ob Verpackungsreste oder Reste der Schutzfolie an der Tintenpatrone vorhanden sind. Diese müssen komplett entfernt werden. Zusätzlich sorgen grobe Staub- oder Schmutzpartikel dafür, dass die Lüftung verstopft. Schnell hängt der Druckauftrag in der Warteschlange und nichts passiert. Auch ein Leerlauf ist in diesem Fall keine Seltenheit. Schmutz sollten Sie vorsichtig mit einer Stecknadel entfernen.
5.2. Patrone ist nicht eingerastet
Eine weitere Ursache dafür, dass der Drucker keine Farbe druckt ist, dass die Druckerpatronen nicht richtig eingerastet sind. Vorzugsweise entnehmen Sie die Patronen einmal und setzten sie der Anleitung nach neu ein. Zusätzlich sollen Sie darauf achten, dass Sie zu den richtigen Patronen gegriffen haben. Sie müssen mit dem Drucker kompatibel sein.
Als einer der größten Shops für Druckerzubehör bietet TonerPartner eine breite Palette an kompatiblem Druckerzubehör für Geräte verschiedener Hersteller wie Epson, Brother, HP oder Canon an. Insbesondere die Canon PIXMA Drucker sind bekannt für ihre hochwertigen Drucke mit lebendigen Farben und klar lesbaren Texten. Die Druckermodelle eignen sich je nach Bedarf ideal für den privaten oder professionellen Einsatz. Zum meistverkauften Druckerzubehör in unserem Shop gehören die kompatiblen und originalen Canon Pixma TS3150 Patronen, die Patronen für den Canon Pixma TS3450 sowie die Canon Pixma TS 3350 Patronen. Im Bereich der Kompaktklasse erfreuen sich die Canon Pixma MG 3650 Patronen großer Beliebtheit, während die Canon Pixma TR 4550 Patronen zu den Bestsellern für den Einsatz im Homeoffice zählen.
5.3. Patrone ist eingetrocknet oder Düse verstopft
Nach einer längeren Pause möchten Sie erneut Ihren Drucker nutzen. Oftmals kommt es zu dem Problem „Drucker druckt nicht ganzes Bild“ oder es werden leere Seiten ausgestoßen. Gerade nach einer längeren Auszeit ist es keine Seltenheit, dass der Schwamm in den Patronen eingetrocknet ist.
Um dieses Problem zu umgehen, mit einem Küchentuch vor dem Druckkopf die Auslässe und Luftlöcher der Patronen sanft mehrere Male drücken. Hierbei die Intensität langsam steigern, da die Tinte ansonsten auslaufen könnte. Durch den Überdruck des Tuches saugt sich der Schwamm voll und der Druckvorgang kann beginnen.Wir haben das Thema Druckerpatrone eingetrocknet im Detail behandelt. Ist der Druckkopf verstopft, können Sie mit einem Düsenreiniger und einem fusselfreien Tuch wahre Wunder bewirken. Mit diesen wird der Druckkopf gereinigt.
5.4. Falsche Druckeinstellungen
Manchmal hat das Fehlen von Farbe oder Schwarz nicht direkt mit dem Gerät zu tun, sondern mit den Einstellungen. Am besten sollte vor dem Druckvorgang überprüft werden, wie die Einstellungen des Geräts sind. Vor allem ein Häkchen beim Schwarz/Weiß-Druck kann dafür sorgen, dass Farben fern bleiben. Auch andere Einstellungen führen dazu, dass der Drucker in Warteschlange hängt und nichts passiert. Deswegen sollten diese den eigenen Wünschen angepasst werden.
6. Drucker druckt PDF nicht
PDF-Dateien sind heute Gang und Gebe und werden in vielen Branchen verwendet. Allerdings kann es zu Problemen mit dem Drucker und dem Thema PDF drucken kommen, wenn diese ausgedruckt werden sollen. Entweder Drucker druckt nicht in Originalgröße oder der Drucker druckt nicht einseitig. Ebenfalls kann der gesamte Druck ausfallen, was an verschiedenen Faktoren hängen kann. Die meisten Probleme entstehen in der PDF-Datei selbst. Hierbei ist es unwichtig, ob das PDF-Dokument auf dem Bildschirm richtig angezeigt wird. Es kann unvollständige oder beschädigte Daten enthalten, die zum Druckstopp führen.
Eine Möglichkeit um das Problem zu umgehen ist die Option „Als Bild drucken“. Hierbei klicken Sie im Dialogfeld „Drucken“ auf die Schaltfläche „Erweitert“. Hier können Sie das Dokument als Bild drucken lassen, was gerade bei Briefen, Formularen oder Kalendern eine schnelle Lösung ist.
Beschädigte Dateien können Sie durch verschiedene Optionen reparieren. Haben Sie das Dokument aus dem Internet oder einer E-Mail heruntergeladen, sollten Sie diesen Vorgang wiederholen. Ebenso können Sie den Absender bitten, die Datei erneut zu senden. Wichtig ist, dass Sie die Datei direkt auf Ihre Festplatte speichern und nicht auf eine USB-Festplatte oder einem Netzlaufwerk.
Sie können auch eine Kopie der Datei erstellen und diese auf Ihrer Festplatte speichern und anschließend ausdrucken. Hierzu Erstellen Sie eine Kopie des PDF-Dokuments und nutzen den Befehl „Speichern unter“. Benennen Sie die Datei um, wobei nur Buchstaben und Ziffern zum Einsatz kommen sollten. Nun drucken Sie die Version der PDF-Datei erneut aus. Auch ein einfacher Neustart des PCs kann das Problem lösen, weil der Arbeitsspeicher und der Speichercache gelöscht werden.
Weiterführende Links
Warum haben schon über 1.500.000 Kunden bei uns gekauft?
Über 25 Jahre Erfahrung
Langjährige Erfahrung &
Kompetenz seit 1993
Kostengünstiger Versand
innerhalb Deutschlands nur 3,90 € Versand
Bis zu 80% sparen
durch kompatible Produkte bis zu 80% sparen bei 100% Druckqualität
Trusted Shop
Sicher einkaufen ohne Risiko mit Geld-zurück-Garantie
Versand am selben Tag
bei Bestellung von Lagerware bis 17:00 Uhr (Mo-Fr, Sa bis 14:00 Uhr)
Große Auswahl
von Druckerpatronen, Toner und Druckerzubehör für Ihren Drucker
3 Jahre Garantie
Wir gewähren Ihnen 3 Jahre Garantie auf alle Produkte
Kauf auf Rechnung
Geschäftskunden zahlen einfach und bequem per Rechnung
Mengenrabatt bis 15%
2 gleiche kompatible Produkte = 10% Rabatt
4 gleiche kompatible Produkte = 15% Rabatt
greenline - nachhaltig & umweltschonend drucken
100%
Plastikersparnis
Klimaneutraler
Versand
Umweltfreundliche
Produkt- & Versandverpackung
Wir setzen auf einen klimaneutralen Versand und verpacken möglichst umweltfreundlich
![]()

Täglich bis zu 6 Abholungen durch unsere zuverlässigen Logistikpartner.
Hinweis: Alle genannten Bezeichnungen und Marken sind eingetragene Warenzeichen der jeweiligen Eigentümer.
Die aufgeführten Warenzeichen auf unseren Webseiten dienen ausschließlich zur Beschreibung von Produkten.
Bruttopreise verstehen sich inkl. Mehrwertsteuer, zzgl. Versandkosten und sind fett gekennzeichnet.
1 * Gilt nur für Lagerware | * Reichweiten sind Herstellerangaben bei ca. 5% Deckung











